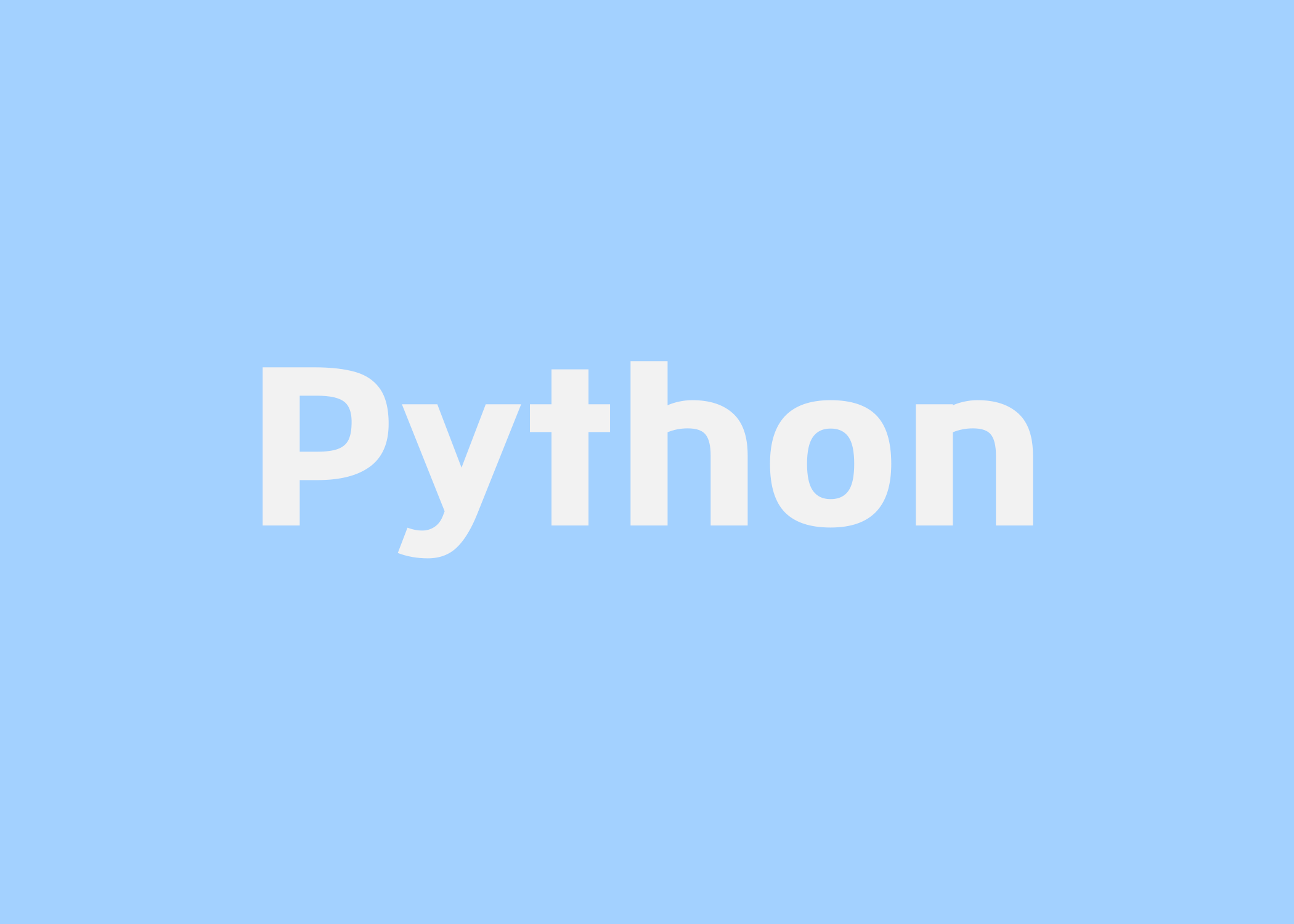
안녕하세요 성조입니다.
주피터 노트북(Jupyter Notebook)을 이전부터 사용해 왔는데 생각해 보니 설치 및 사용 방법을 정리하지 않아서 포스팅합니다.
Jupyter Notebook 장점/단점
주피터 노트북(Jupyter Notebook)은 데이터 분석 및 시각화, 딥러닝, 머신러닝에서 많이 사용되는 개발 환경이다.
장점
- 오타 수정이 쉬운 편이다.
- 코드를 한 칸씩 단계별로 동작시킬 수 있는 장점이 있다.
- 코드 입력이 하나의 더미에서 돌리기 때문에 비교적 쉬운 편이다.
- 데이터 분석시 시각화 자료를 만들기 편하다.
- UI를 적용하여 실시간으로 코드가 돌아가는 것을 확인할 수 있다.
단점
- Pycharm이나 vscode에 비해서 Json 형식으로 저장된 파일이라서 버전 형상관리가 어려울 수 있다.
- 자동 완성을 지원하는 다른 IDE에 비해서 개발 속도가 느릴 수 있다.
아나콘다 사용이유
데이터 분석 및 시각화, 딥러닝, 머신러닝에 필요한 패키지 등 기본적인 패키지를 모두 포함하고 있기 때문에 Jupyter Note를 활용할 때 따로 pip install 하는 절차를 밟지 않아도 되기 때문이다.
아나콘다 설치하기
다음의 링크에 접속한다.
https://www.anaconda.com/products/distribution
Anaconda | Anaconda Distribution
Anaconda's open-source Distribution is the easiest way to perform Python/R data science and machine learning on a single machine.
www.anaconda.com
접속하면 다음의 창이 나온다. Download 버튼을 눌러준다.
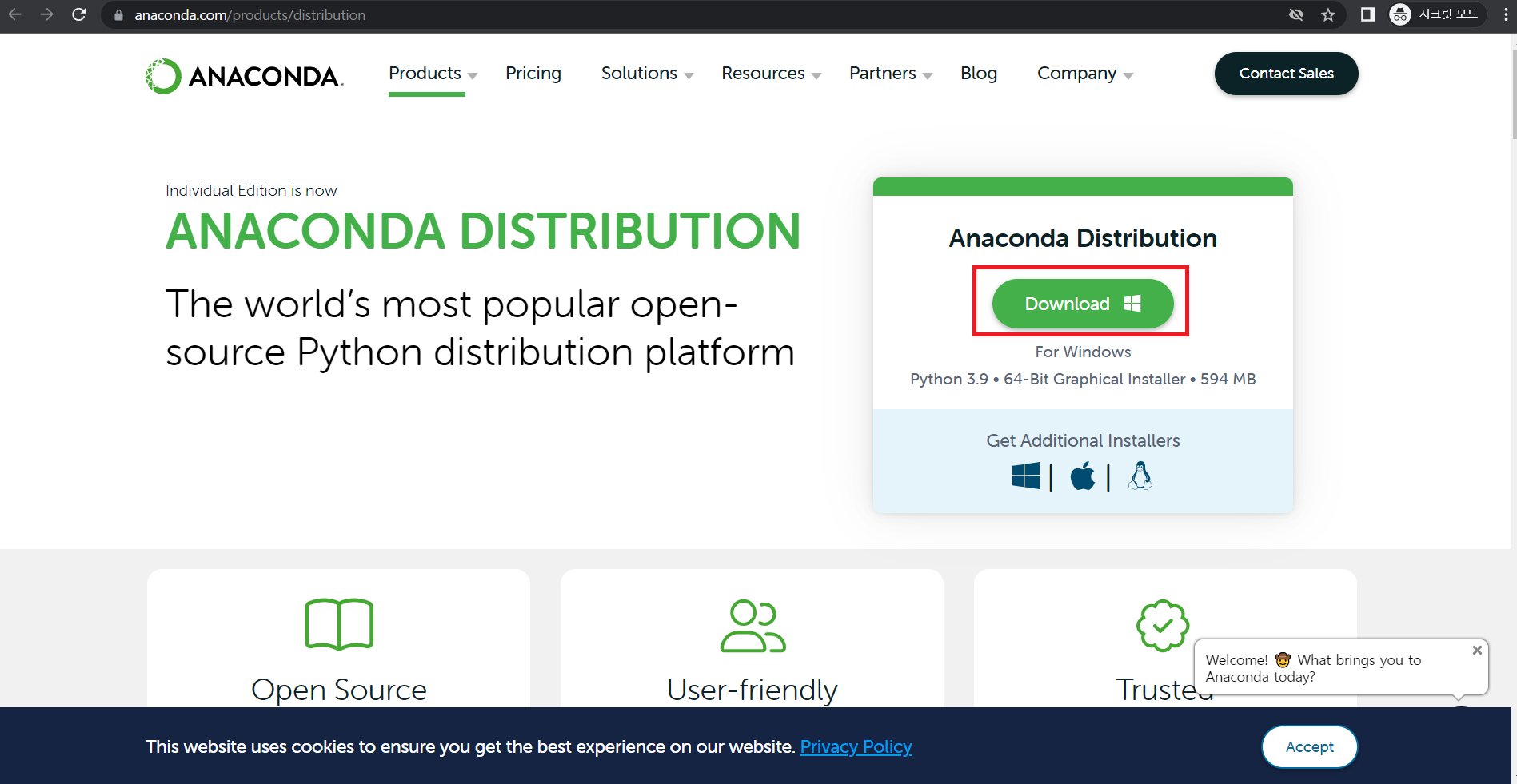
다운로드를 누르면 다음과 같이 Anaconda가 나온다.
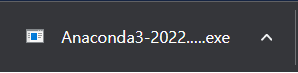
다음의 Anaconda 파일을 실행한다.
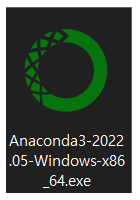
실행 후 빨간색 버튼을 차례대로 눌러서 설치를 진행한다.
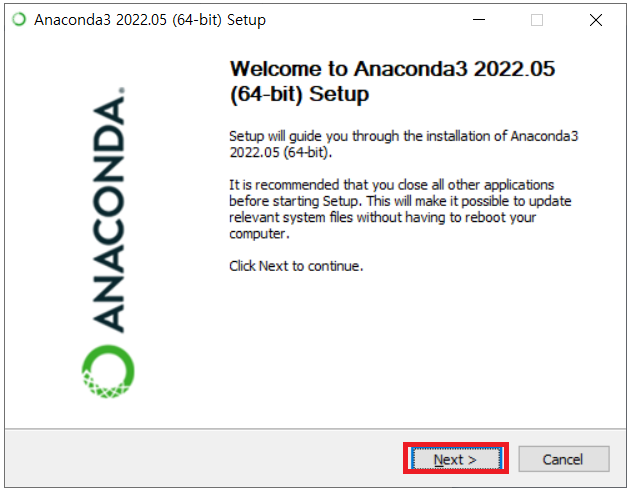
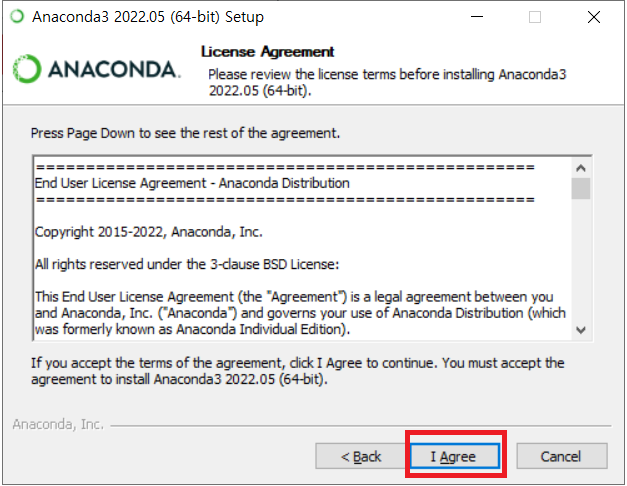
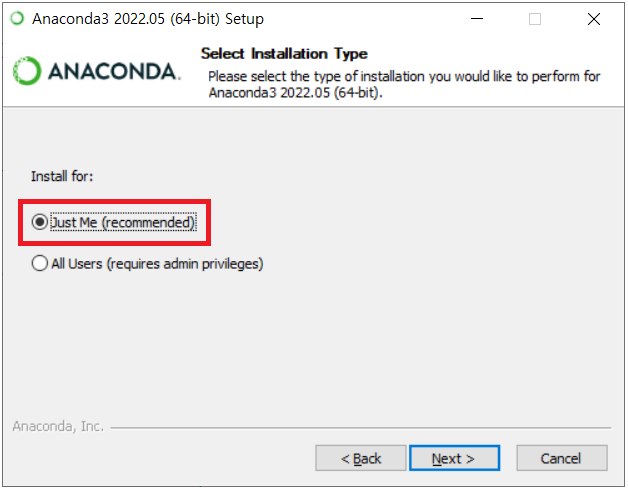
특별히 원하는 위치가 존재하는 것이 아니라면 추천해 주는 설치 과정으로 진행한다.
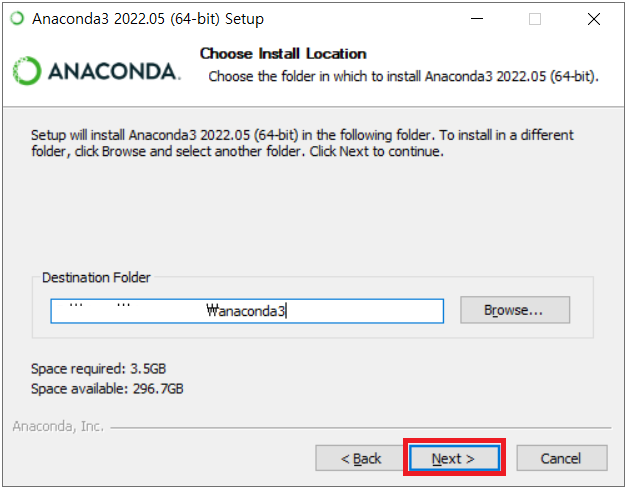
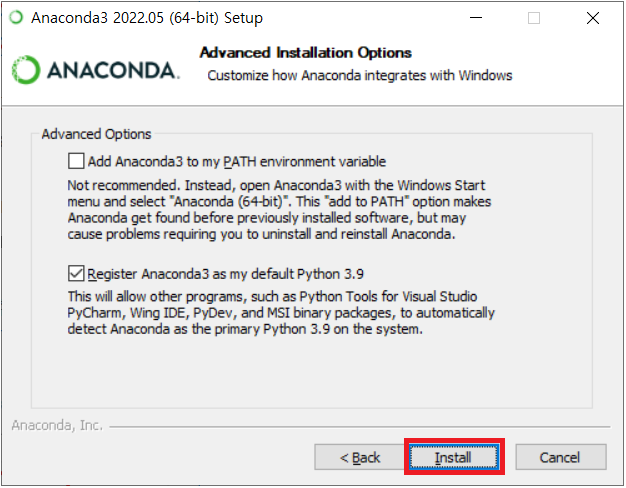
Add Anaconda3 to my PATH environment variable은 PATH 경로를 추가로 설정하는 것에 대한 질문이다.
이미 파이썬 포스팅에서도 다뤘던 것처럼 PATH를 추가로 가져올 필요가 없기 때문에 위치를 선택하지 않았다. 대부분의 사람들이 추가하면 경로 충돌이 날 수 있으므로 Python이 설치 했다면 수동으로 추가하는 것 같다.
Install을 눌러 설치를 진행한다.
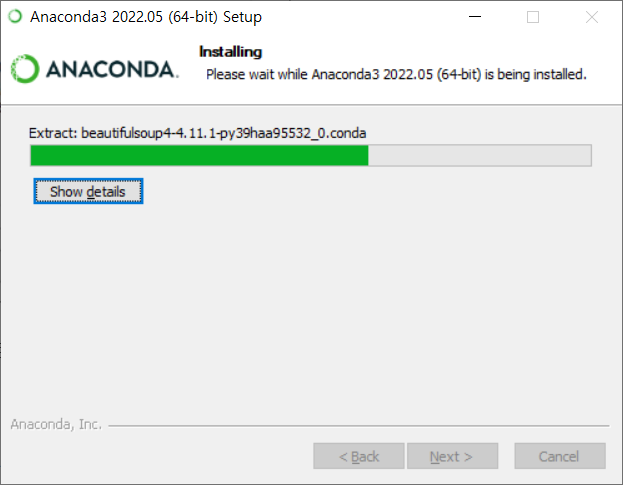
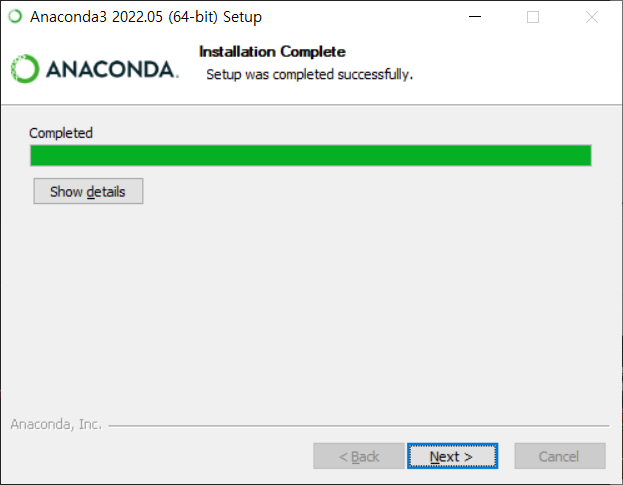

다음으로 누르면 다음의 창이 나온다.
Anaconda Distribution Tutorial
Getting Starte with Anaconda
위 두가지 모두 해제한다.
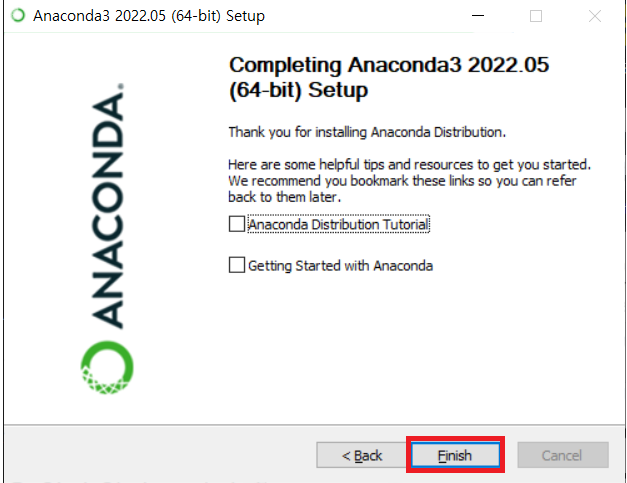
이제 아나콘다 환경 설정을 진행한다.
Anaconda Prompt를 실행한다.

실행하면 다음과 같은 화면이 나오는데 PS 다음 창에 있는 경로 값들을 가져온다.
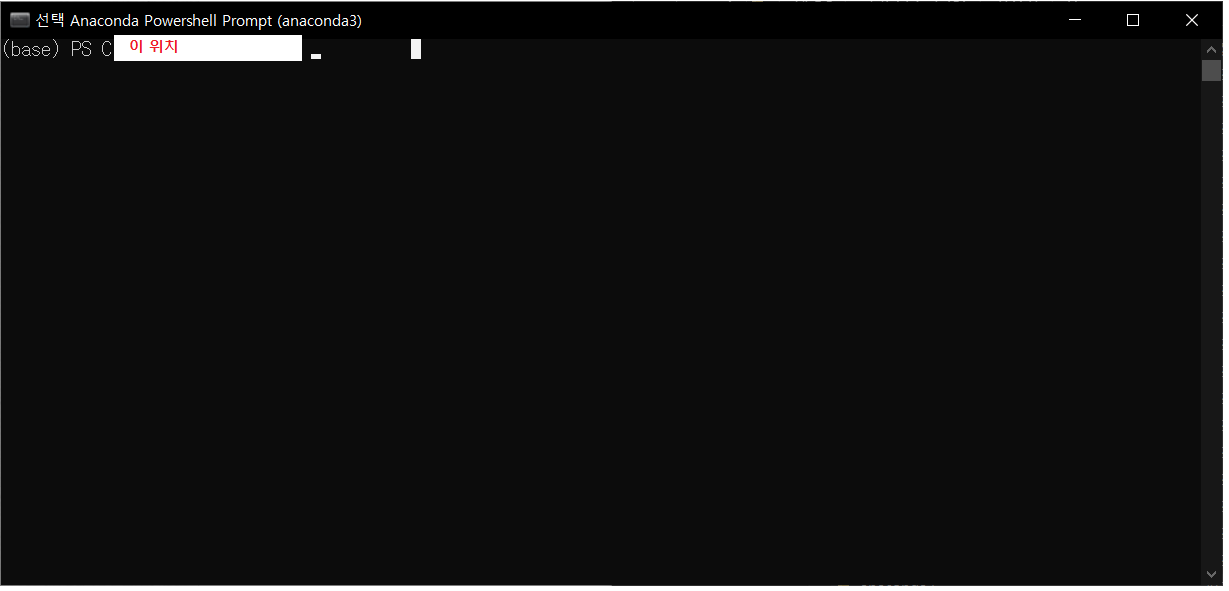
폴더의 위치를 찾아간다.
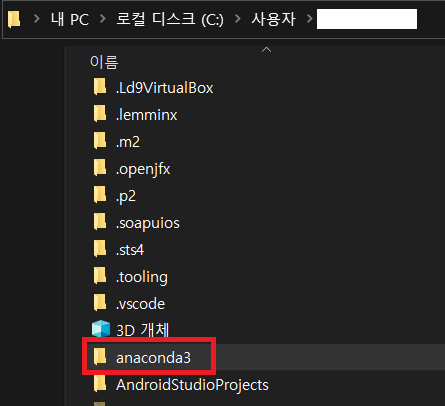
anaconda3가 설치된 폴더를 찾는다. 이 경로를 복사한다.
이후 아나콘다 환경 변수 설정을 위해 다음과 같이 진행한다.
내 PC -> 오른쪽 마우스 클릭 -> 속성을 누른다.
설정 정보에서 다음의 고급 시스템 설정을 누른다.
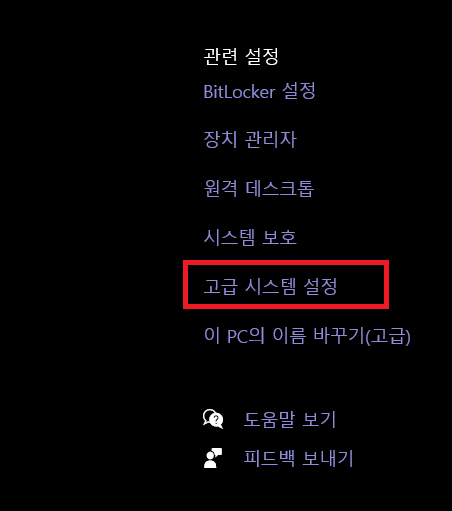
고급 시스템 설정을 누르면 다음과 같은 시스템 속성이 나온다. 환경 변수를 클릭한다.
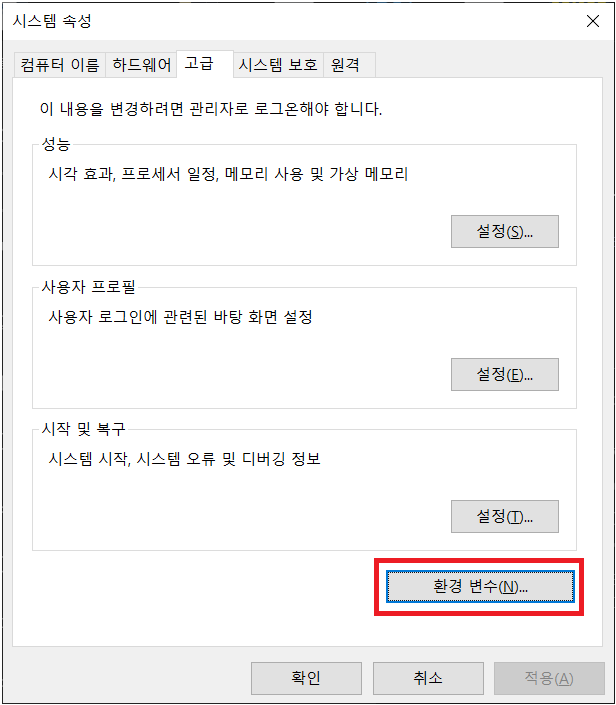
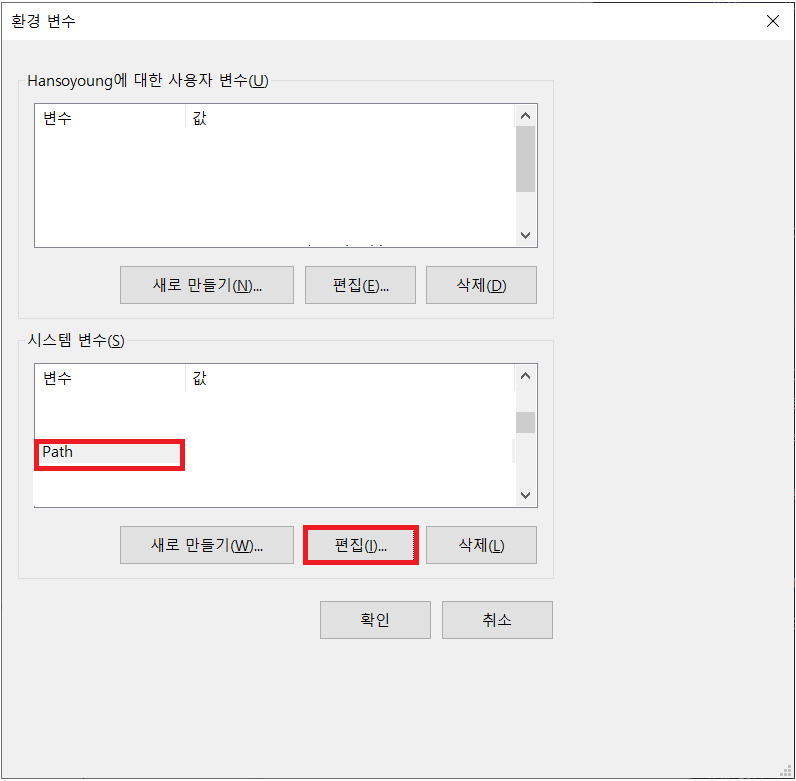
Path를 클릭 후 편집을 누른다. 환경 변수 편집 창에서 환경 변수를 편집한다.
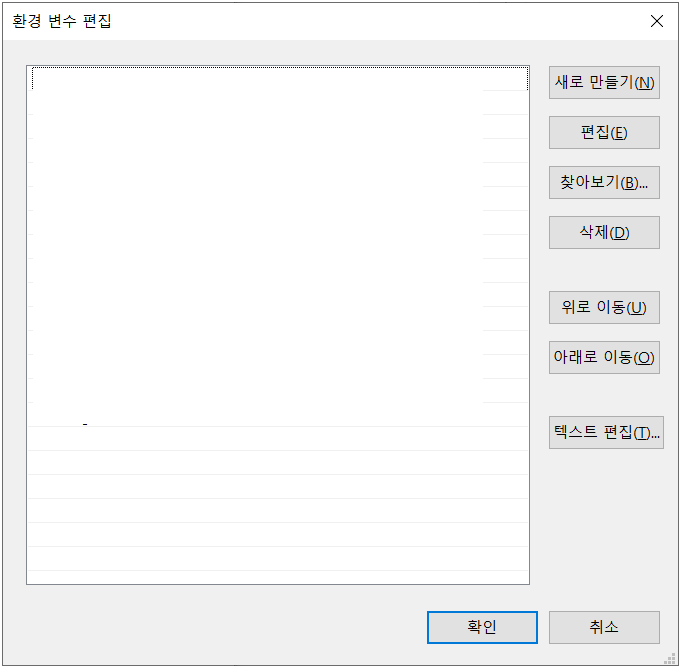
새로 만들기 버튼을 눌러서 경로를 추가해야 한다. 위에 언급된 경로를 다음과 같이 가져온다.
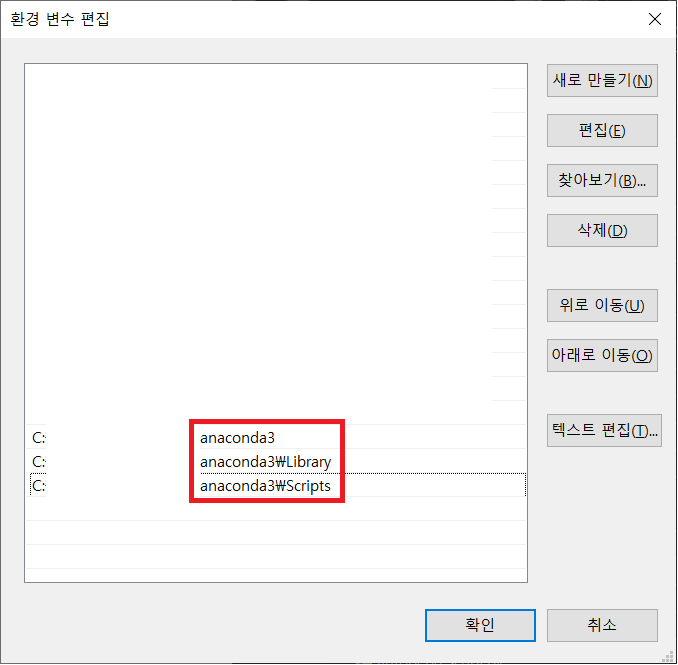
추가됐다면 확인을 눌러 모두 적용될 수 있도록 한다.
이후 다음과 같이 정상적으로 conda 환경 설정이 등록됐는지 확인한다.
확인하는 코드는 2가지 방법이 있다. conda -V 또는 conda --version
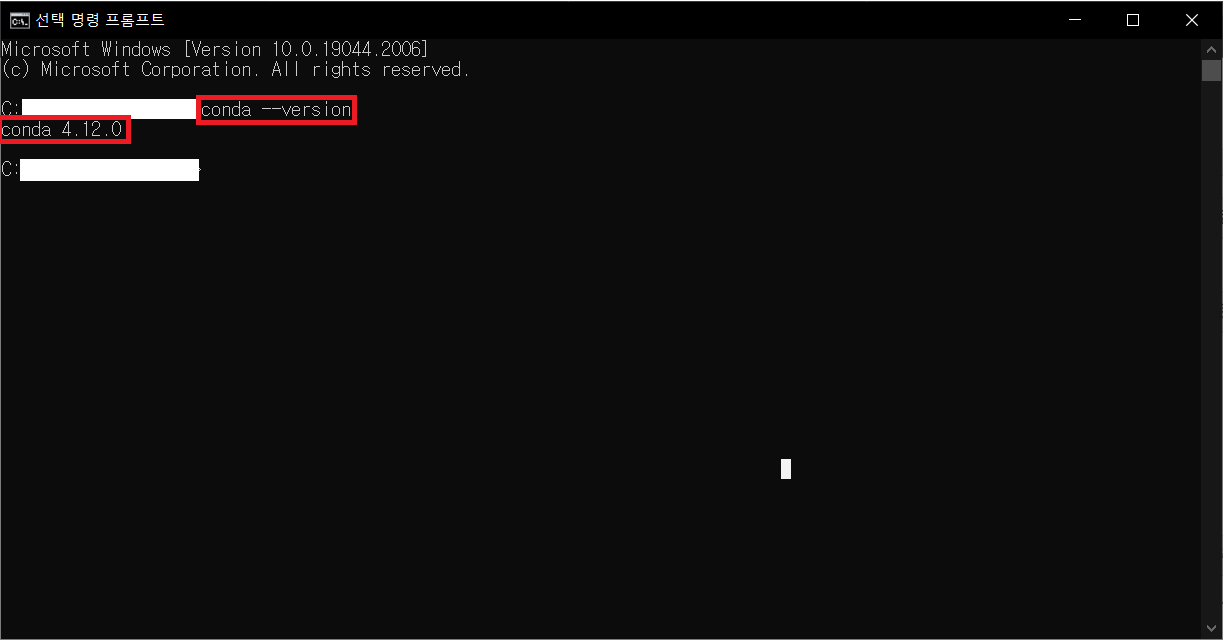
주피터 노트북 설치 전 필수 참고사항
주피터 노트북을 설치하는 방법은 두 가지 방법으로 포스팅을 진행한다.
가벼운 환경을 위한 설치는 cmd를 통하여 설치할 수 있다. 하지만 데이터 분석 또는 딥러닝에 관련된 기본적인 패키지들이 설치된 것은 아나콘다이므로 본인은 용량 문제가 아니라면 아나콘다로 Jupyter Notebook을 설치하는 것을 권장한다.
cmd 창으로 Jupyter Notebook 설치하기
cmd 창으로 Jupyter Notebook을 설치하기 전에 우선 Python이 설치되어 있어야 한다.
파이썬이 설치된 상태가 아니라면 하단의 포스팅을 참조. 아니라면 계속 진행한다.
2022.09.27 - [Python 🐍/Python] - [Python] 파이썬 설치, 파이썬 버전 업그레이드하기
[Python] 파이썬 설치, 파이썬 버전 업그레이드하기
안녕하세요 성조입니다. 2020년에 잠깐 연구실에 들어가면서 처음 Python을 접했습니다. 남들은 다들 Python이 배우기 쉽고 활용 범위도 많다고 하지만 프로그래밍을 하나도 모르는 사람이 배우기에
okeybox.tistory.com
python이 설치됐는지 경로가 제대로 됐는지는 cmd 창에 다음의 명령어를 입력하면 된다.
Python -V 또는 Python --version을 입력하면 제대로 경로가 설치된 경우 Python의 버전이 출력된다.
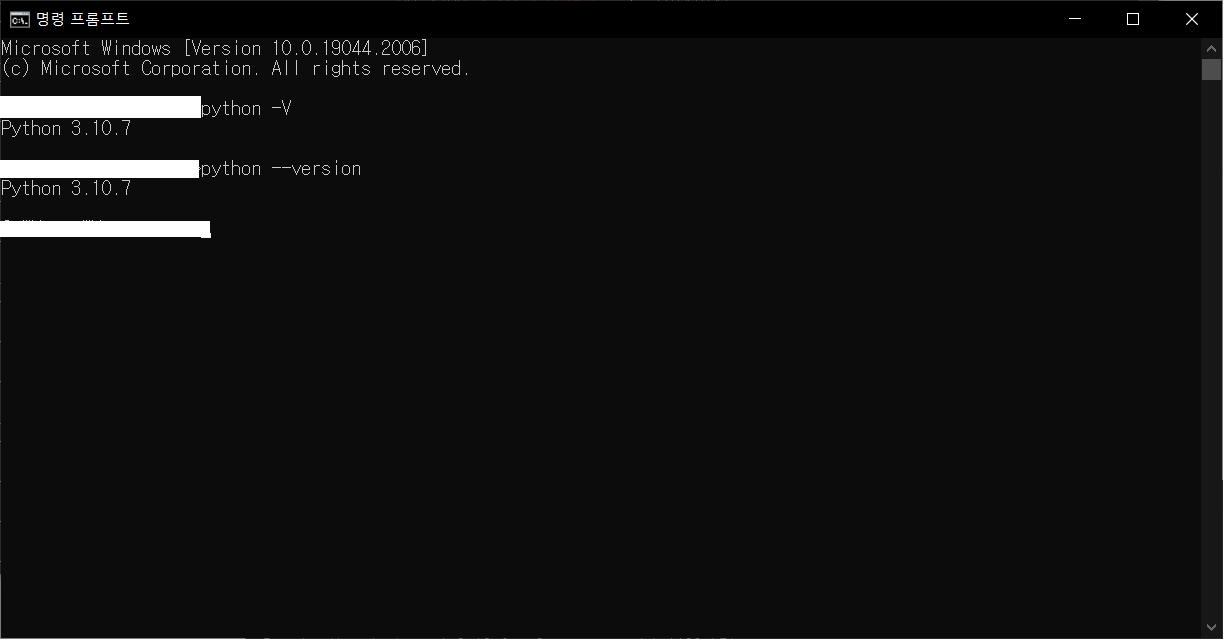
다시 본론으로 돌아온다.
cmd 창에 pip3 install jupyter를 입력 및 코드 실행한다.
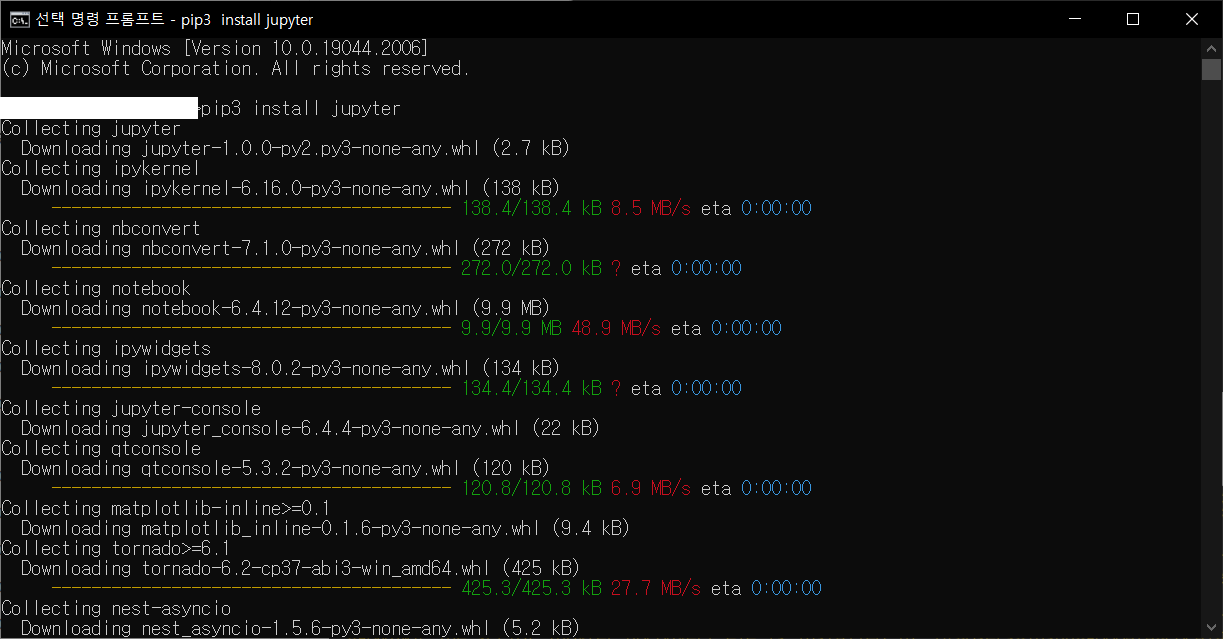
나머지 파일들은 빠르게 설치된다.
이후 cmd 창에 Jupyter notebook을 다음의 내용들이 나온다.

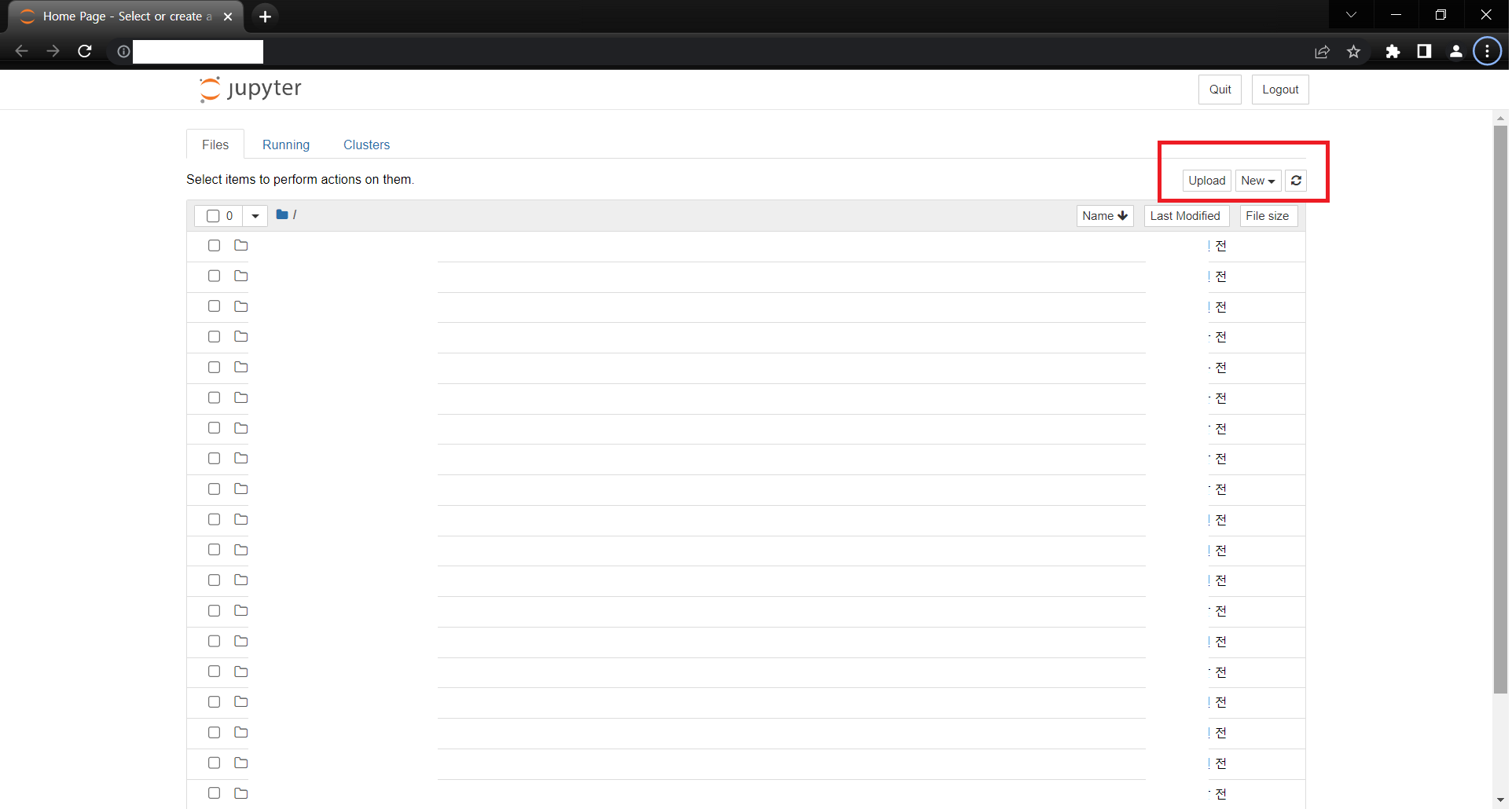
빨간색 박스에 있는 New를 클릭하면 다음과 같이 나온다.
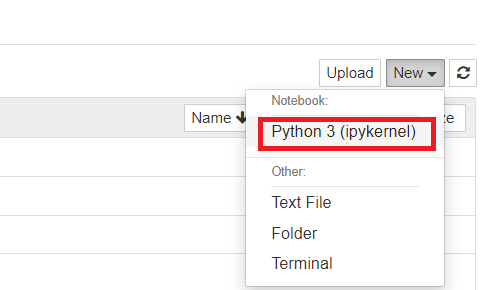
Python을 클릭하면 다음의 창이 나온다.
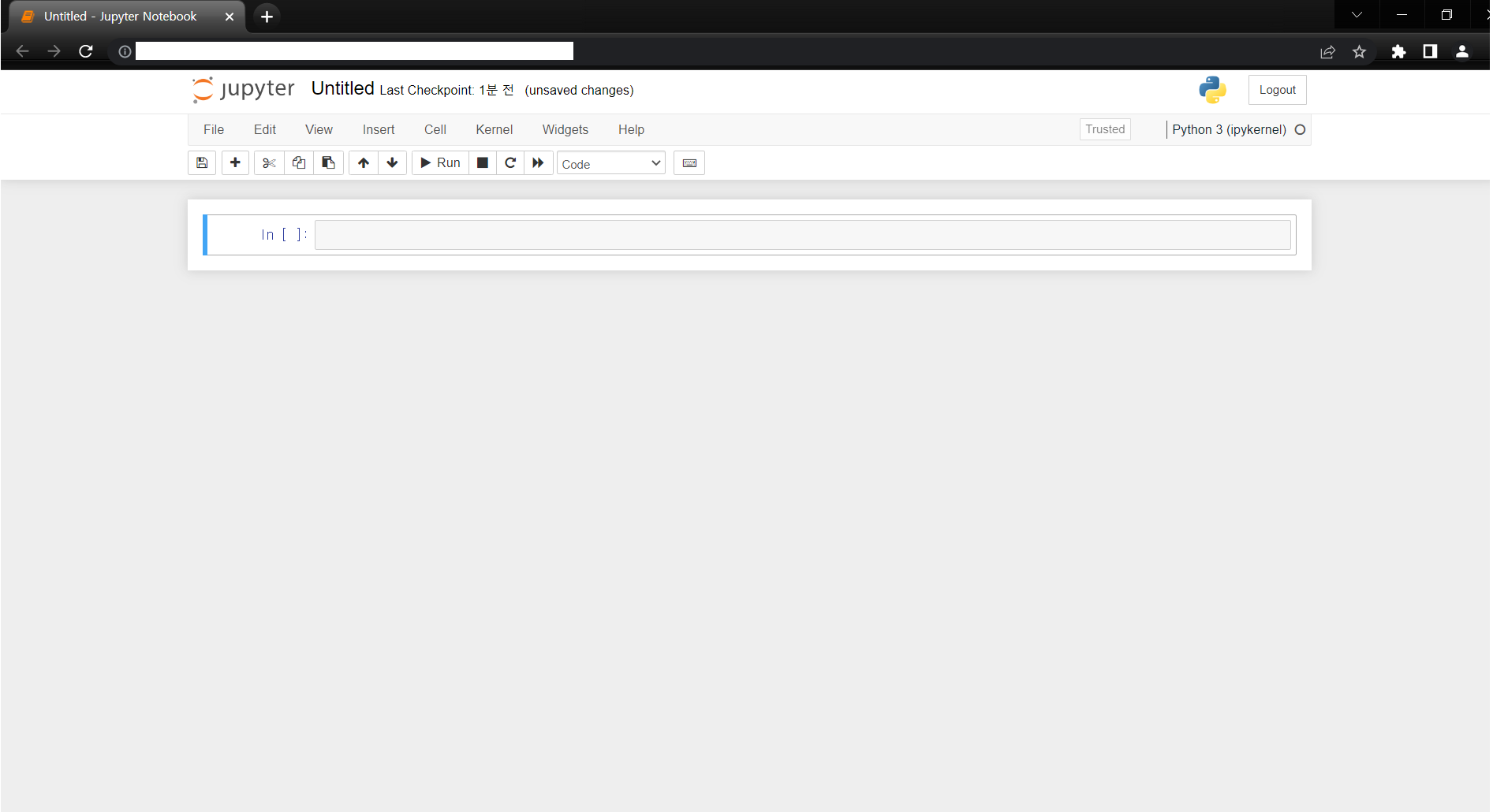
in [] 박스 옆에 칸에 다음과 같이 입력 후. Ctrl + Enter를 눌러서 실행해 보면 다음과 같이 나온다.

아나콘다로 Jupyter Notebook 실행
위 cmd 창의 pip3 통하여 Jupyter Notebook을 설치하지 않았다면 아나콘다를 설치 후.
이 목록을 읽었으면 한다. Jupyter Notebook 을 실행하는 과정이다.
아나콘다에 Jupyter Notebook이 포함되기 때문에 제대로 설치했다면 바로 실행할 수 있는 것이다.
기존 cmd창이 아닌 Anaconda Prompt를 실행한다.
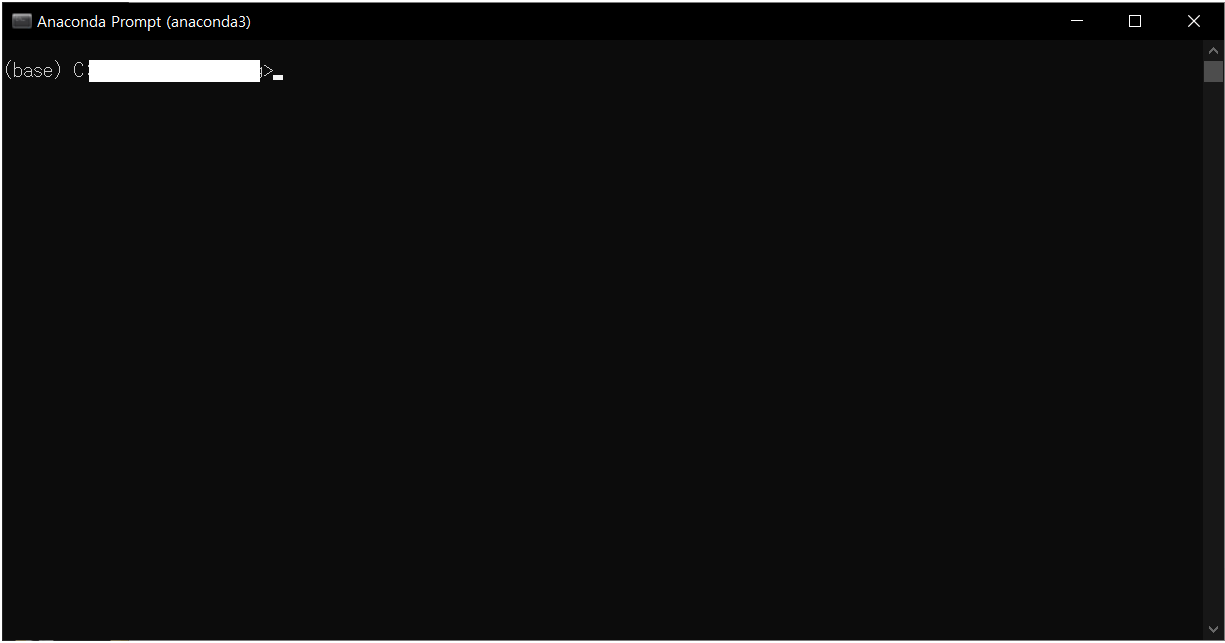
다음의 창에 jupyter notebook을 입력한다.
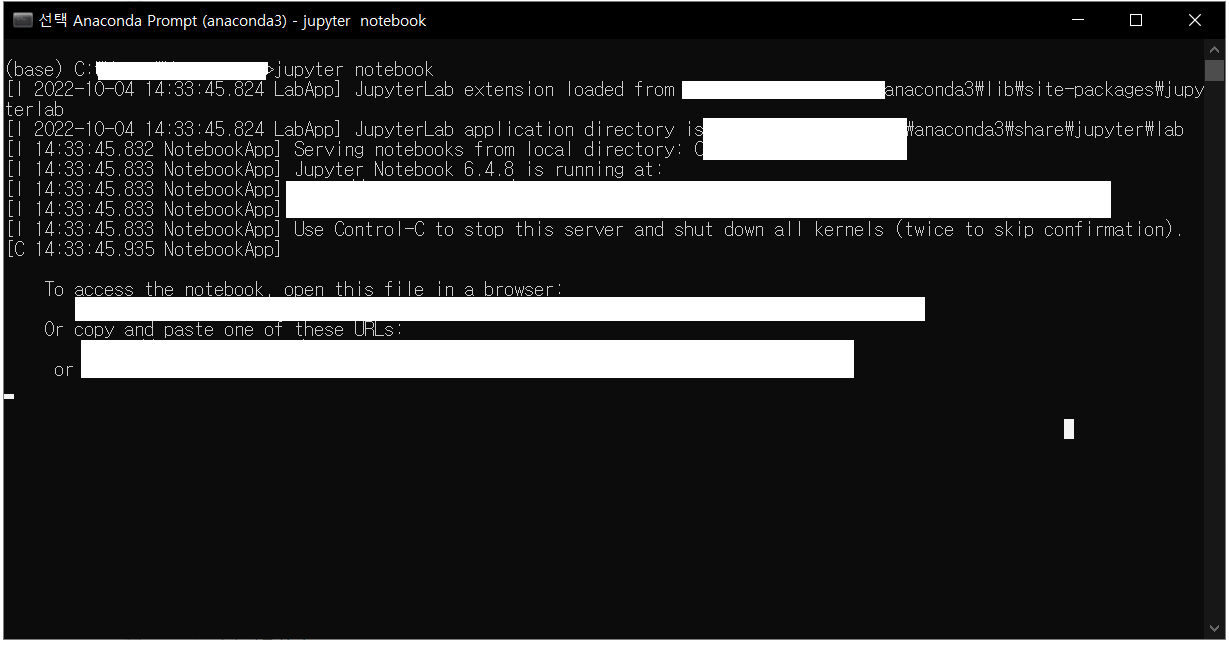
입력하면 다음과 같이 키워드들이 입력된다.
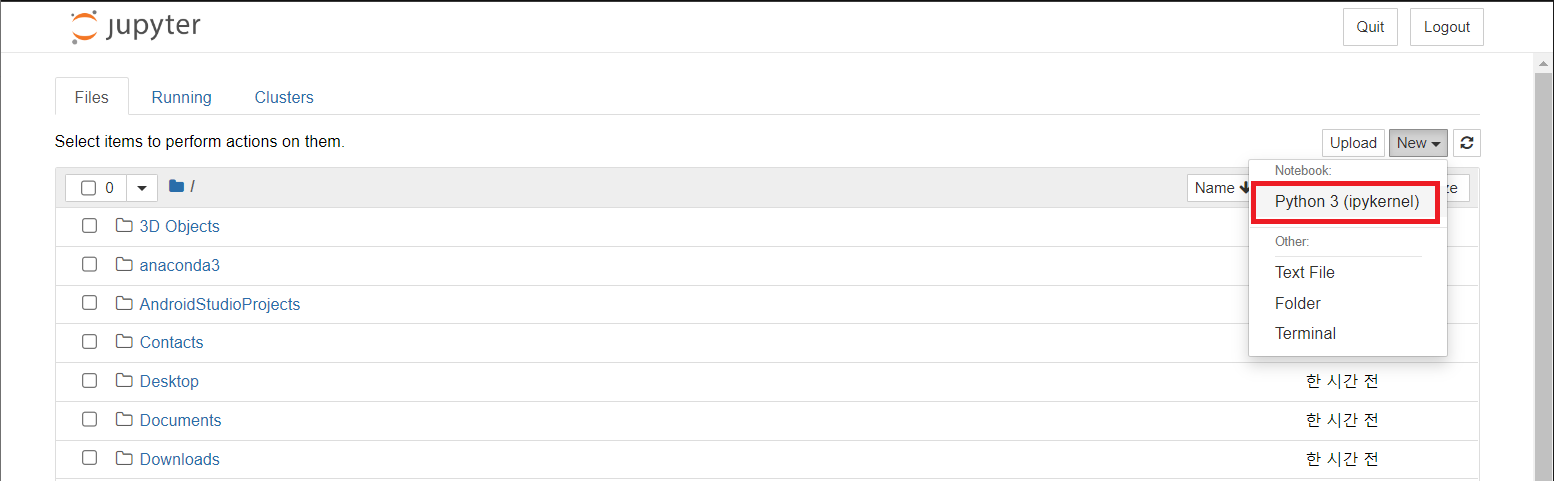
Python 3을 눌러준다.
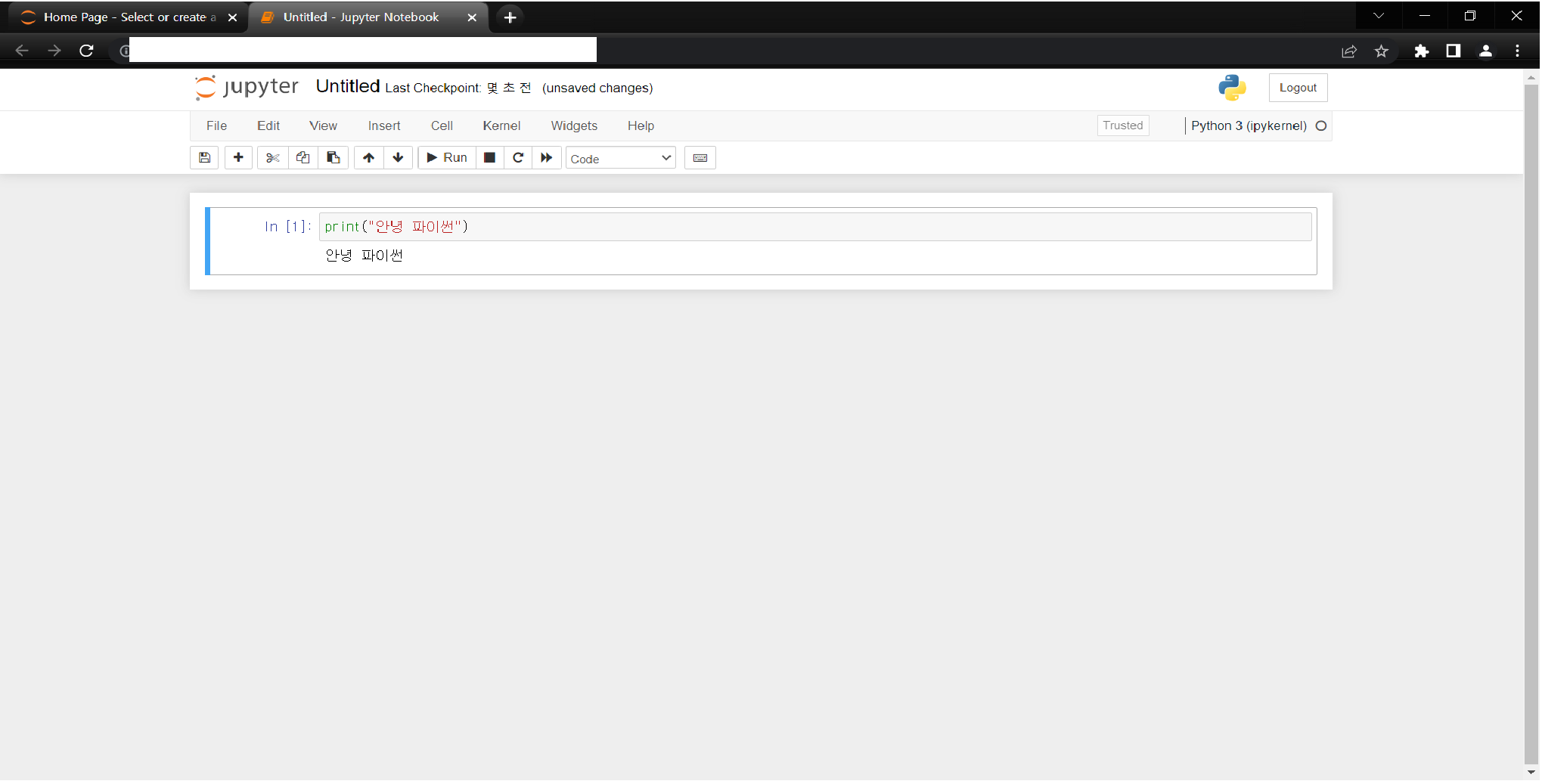
입력칸에 print("테스트용 텍스트")를 입력한 후. Ctrl + Enter를 눌러주면 위와 같이 나오면서 정상 작동된다면 제대로 설치 및 아나콘다 경로를 지정한 것이다.
중간중간에 경로를 비공개로 날린 부분들은 테스트 환경을 본인 개발 환경이 아닌 타인 개발 환경에서 구축하면서 정리한 부분이므로 경로 같은 경우에는 양해 부탁드리겠습니다.
잘못된 지식 전달 사항이 있는 경우 언제든지 댓글 부탁드리겠습니다!
궁금하신 부분도 언제든 댓글 부탁드립니다!
다음 포스팅 때 뵙겠습니다! 감사합니다.
'Python 🐍 > Python' 카테고리의 다른 글
| [Python] 파이썬에 switch-case 문이 없는 이유. 그리고 with Python 3.10 match-case (0) | 2023.03.04 |
|---|---|
| [Python] 동적 타이핑(Dynamic typing)언어 (0) | 2022.10.04 |
| [Python] 파이썬 기본 자료형 정리 (0) | 2022.09.29 |
| [Python] 파이썬 설치, 파이썬 버전 업그레이드하기 (0) | 2022.09.27 |
| Python) 소프트웨어 공학 프로젝트 (1) (0) | 2021.05.10 |
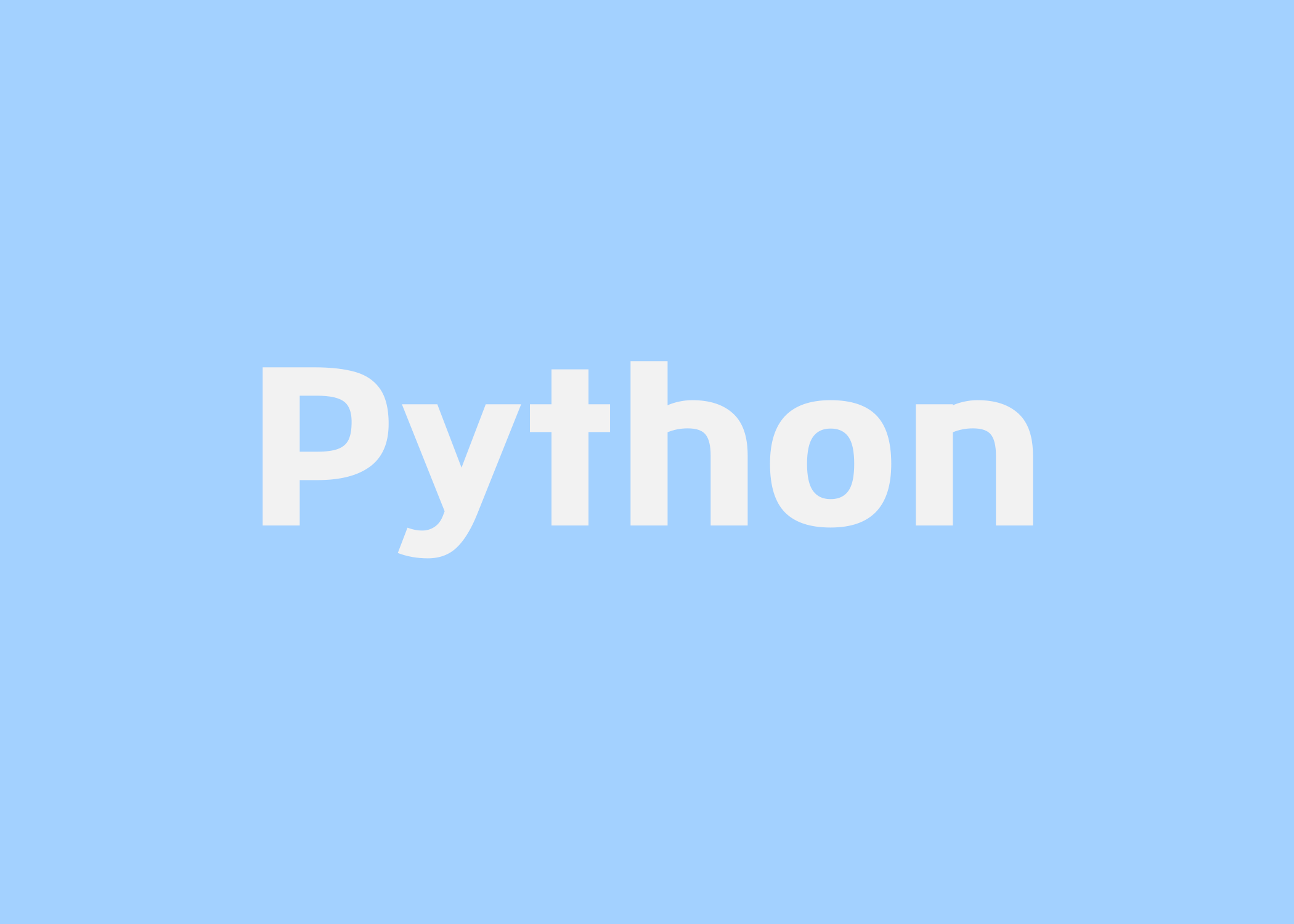
안녕하세요 성조입니다.
주피터 노트북(Jupyter Notebook)을 이전부터 사용해 왔는데 생각해 보니 설치 및 사용 방법을 정리하지 않아서 포스팅합니다.
Jupyter Notebook 장점/단점
주피터 노트북(Jupyter Notebook)은 데이터 분석 및 시각화, 딥러닝, 머신러닝에서 많이 사용되는 개발 환경이다.
장점
- 오타 수정이 쉬운 편이다.
- 코드를 한 칸씩 단계별로 동작시킬 수 있는 장점이 있다.
- 코드 입력이 하나의 더미에서 돌리기 때문에 비교적 쉬운 편이다.
- 데이터 분석시 시각화 자료를 만들기 편하다.
- UI를 적용하여 실시간으로 코드가 돌아가는 것을 확인할 수 있다.
단점
- Pycharm이나 vscode에 비해서 Json 형식으로 저장된 파일이라서 버전 형상관리가 어려울 수 있다.
- 자동 완성을 지원하는 다른 IDE에 비해서 개발 속도가 느릴 수 있다.
아나콘다 사용이유
데이터 분석 및 시각화, 딥러닝, 머신러닝에 필요한 패키지 등 기본적인 패키지를 모두 포함하고 있기 때문에 Jupyter Note를 활용할 때 따로 pip install 하는 절차를 밟지 않아도 되기 때문이다.
아나콘다 설치하기
다음의 링크에 접속한다.
https://www.anaconda.com/products/distribution
Anaconda | Anaconda Distribution
Anaconda's open-source Distribution is the easiest way to perform Python/R data science and machine learning on a single machine.
www.anaconda.com
접속하면 다음의 창이 나온다. Download 버튼을 눌러준다.
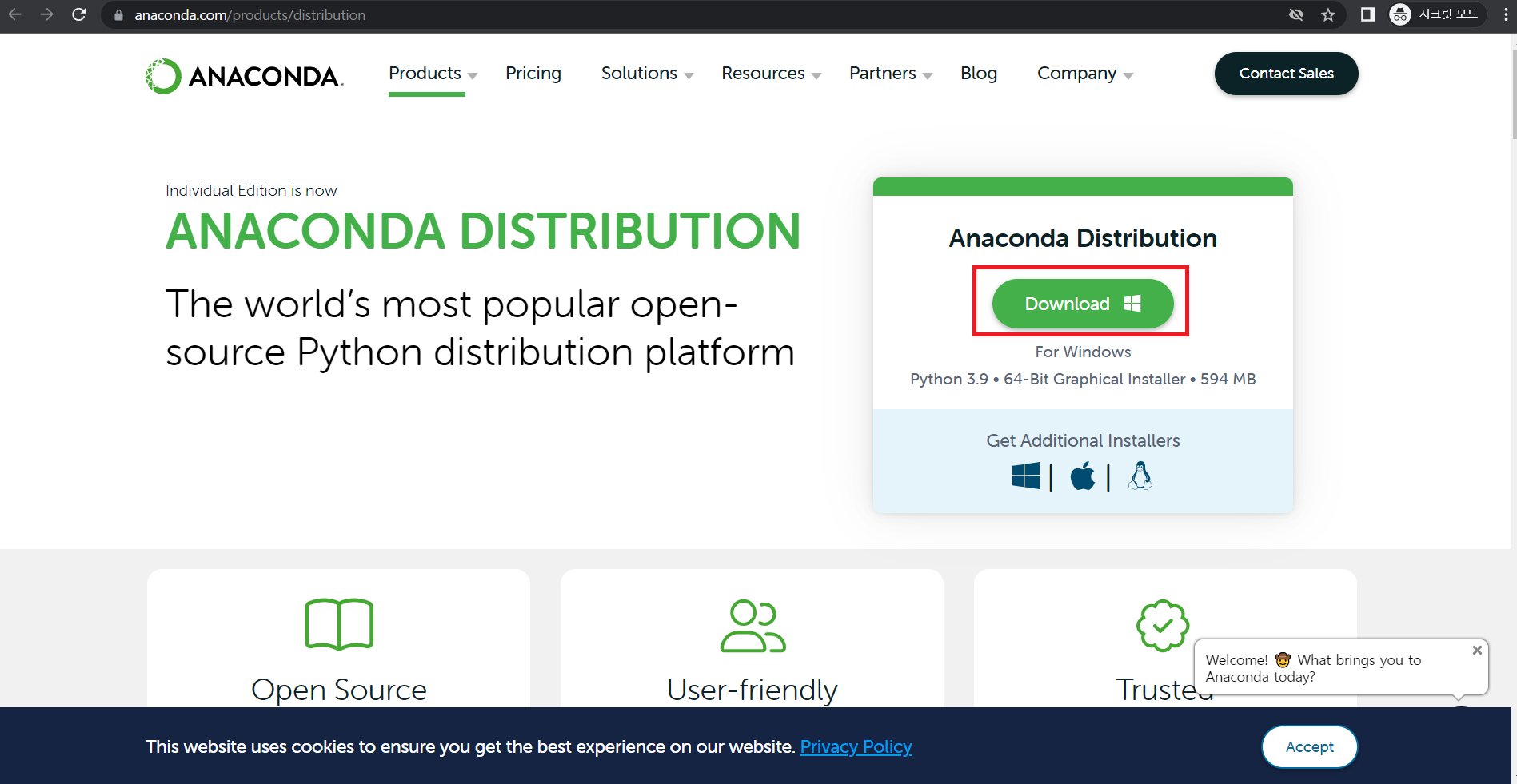
다운로드를 누르면 다음과 같이 Anaconda가 나온다.
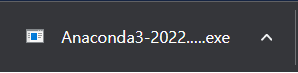
다음의 Anaconda 파일을 실행한다.
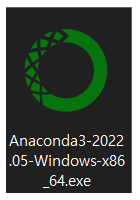
실행 후 빨간색 버튼을 차례대로 눌러서 설치를 진행한다.
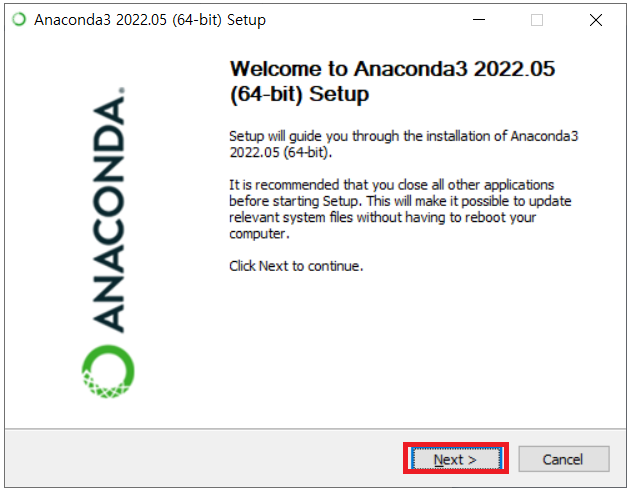
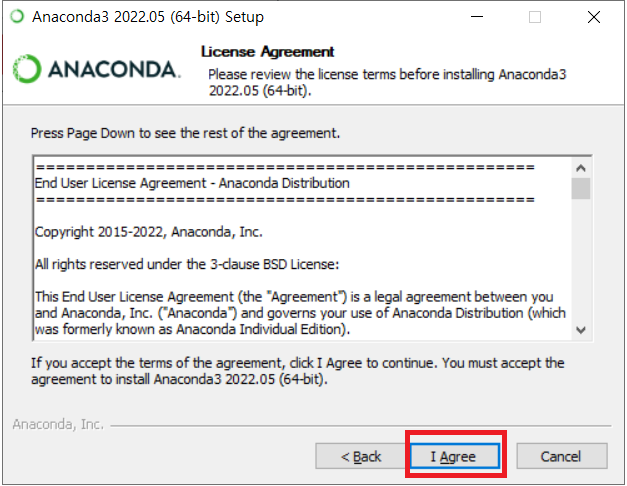
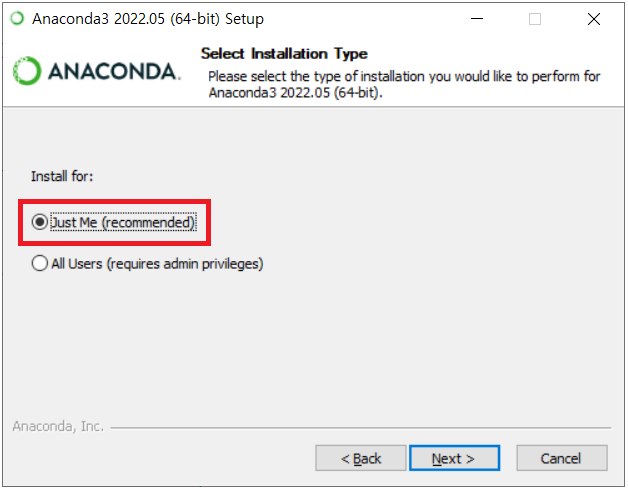
특별히 원하는 위치가 존재하는 것이 아니라면 추천해 주는 설치 과정으로 진행한다.
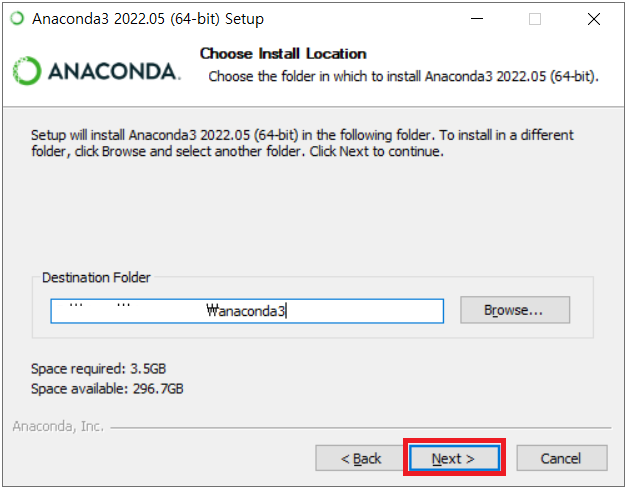
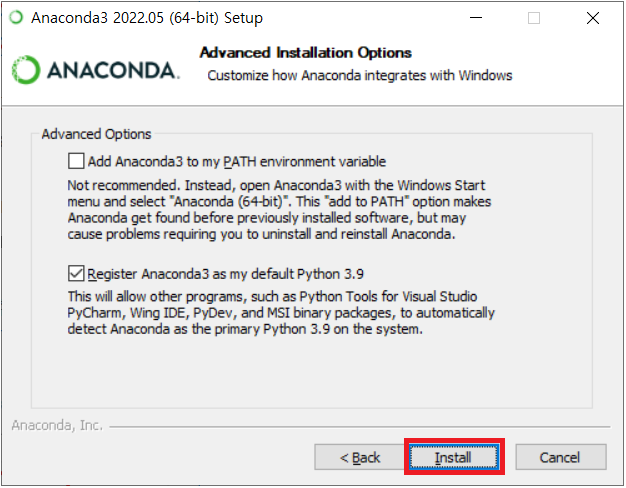
Add Anaconda3 to my PATH environment variable은 PATH 경로를 추가로 설정하는 것에 대한 질문이다.
이미 파이썬 포스팅에서도 다뤘던 것처럼 PATH를 추가로 가져올 필요가 없기 때문에 위치를 선택하지 않았다. 대부분의 사람들이 추가하면 경로 충돌이 날 수 있으므로 Python이 설치 했다면 수동으로 추가하는 것 같다.
Install을 눌러 설치를 진행한다.
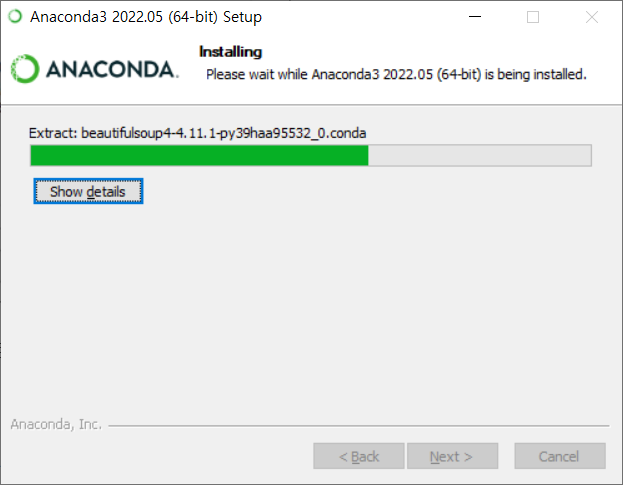
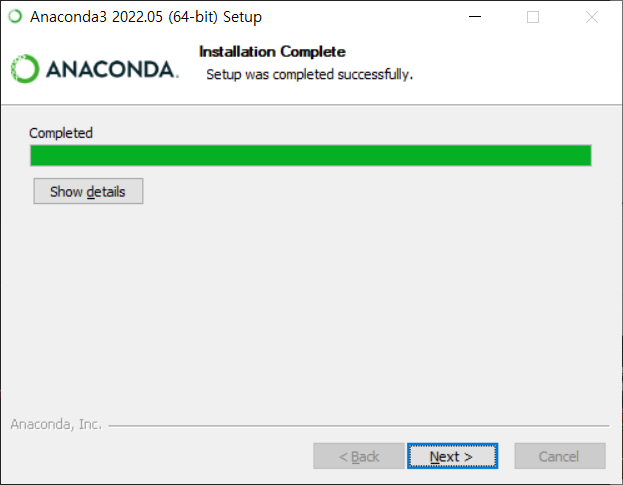

다음으로 누르면 다음의 창이 나온다.
Anaconda Distribution Tutorial
Getting Starte with Anaconda
위 두가지 모두 해제한다.
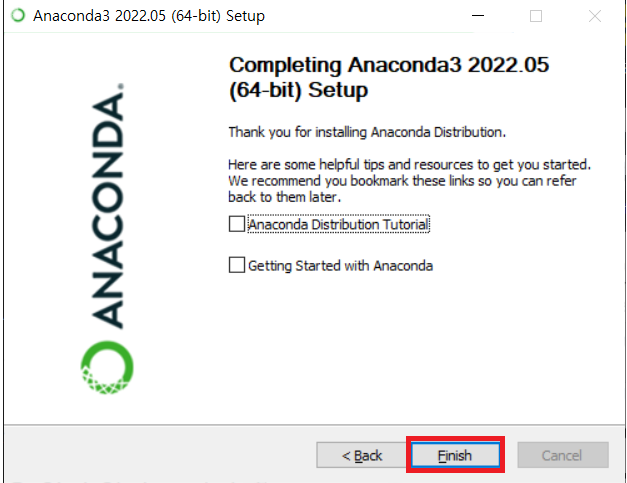
이제 아나콘다 환경 설정을 진행한다.
Anaconda Prompt를 실행한다.

실행하면 다음과 같은 화면이 나오는데 PS 다음 창에 있는 경로 값들을 가져온다.
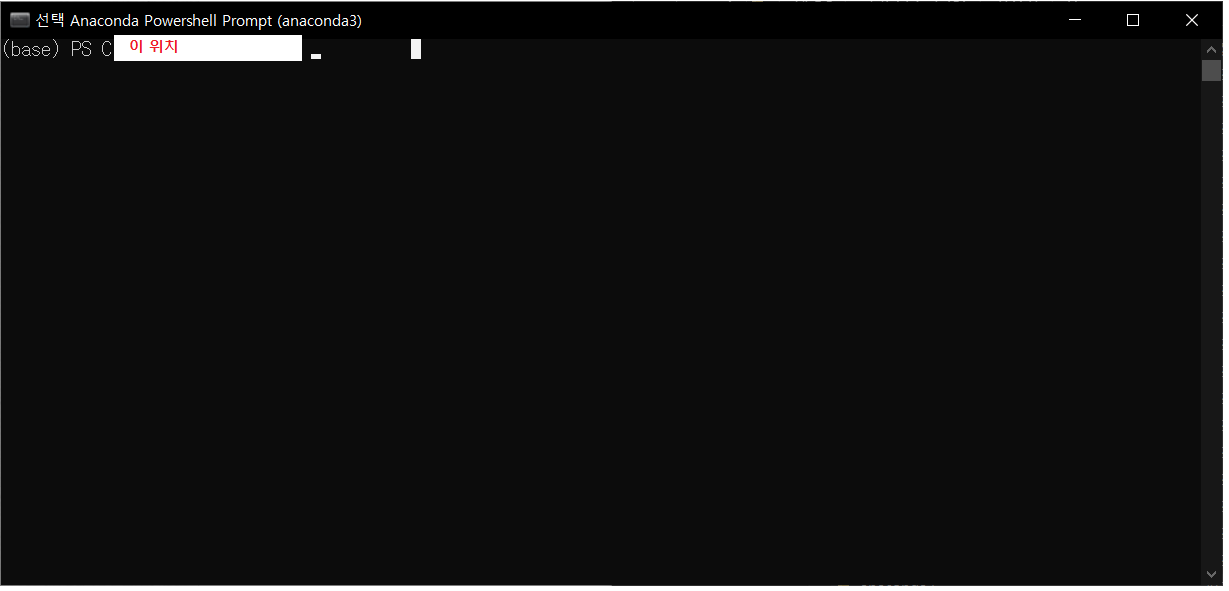
폴더의 위치를 찾아간다.
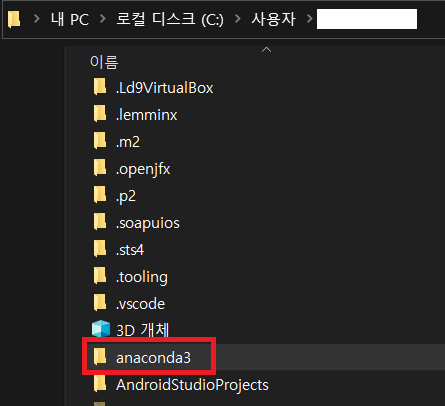
anaconda3가 설치된 폴더를 찾는다. 이 경로를 복사한다.
이후 아나콘다 환경 변수 설정을 위해 다음과 같이 진행한다.
내 PC -> 오른쪽 마우스 클릭 -> 속성을 누른다.
설정 정보에서 다음의 고급 시스템 설정을 누른다.
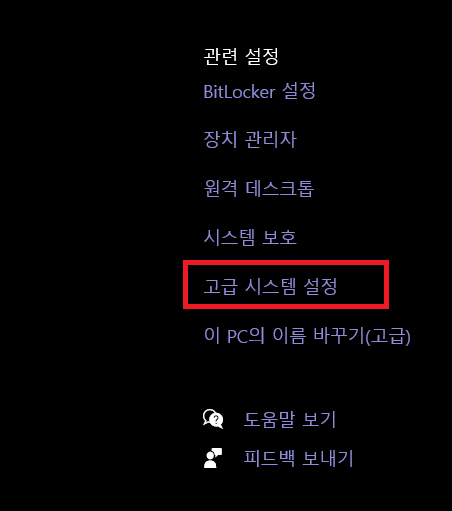
고급 시스템 설정을 누르면 다음과 같은 시스템 속성이 나온다. 환경 변수를 클릭한다.
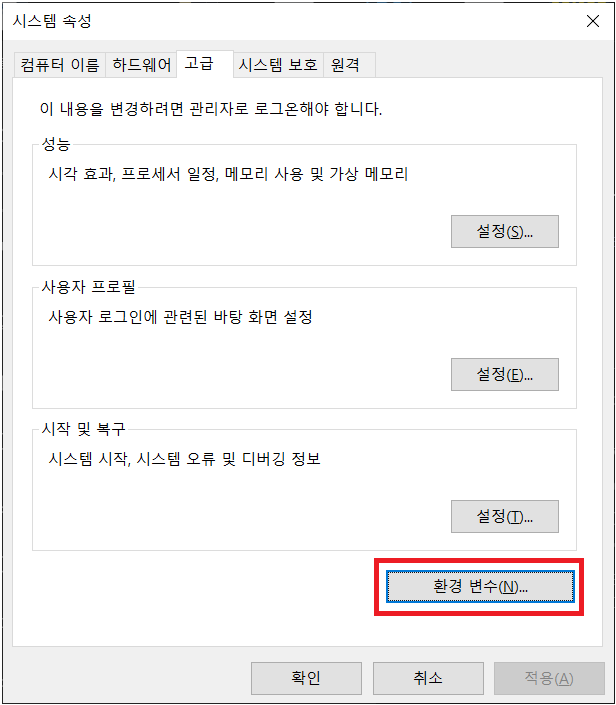
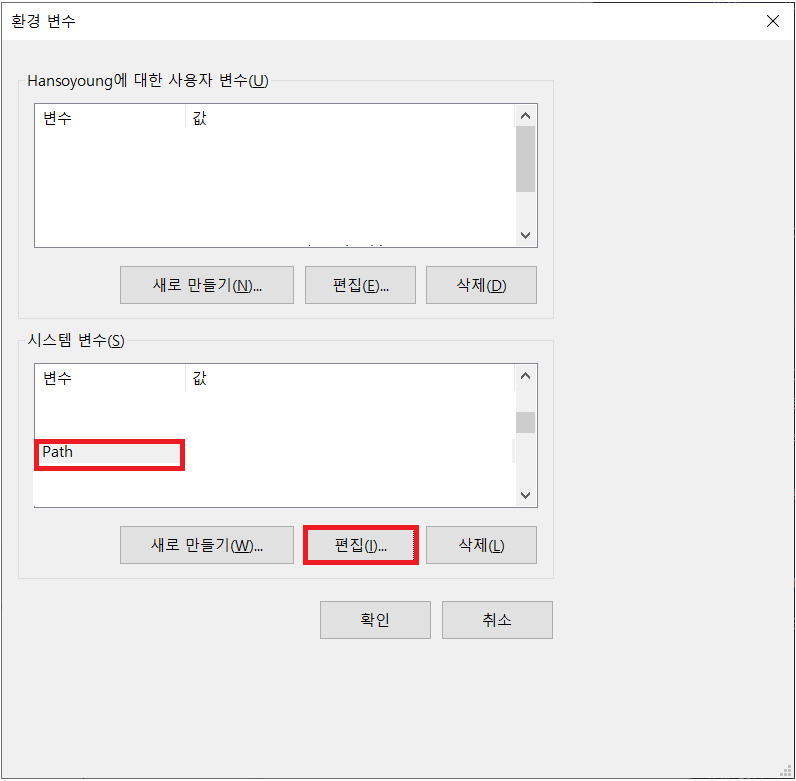
Path를 클릭 후 편집을 누른다. 환경 변수 편집 창에서 환경 변수를 편집한다.
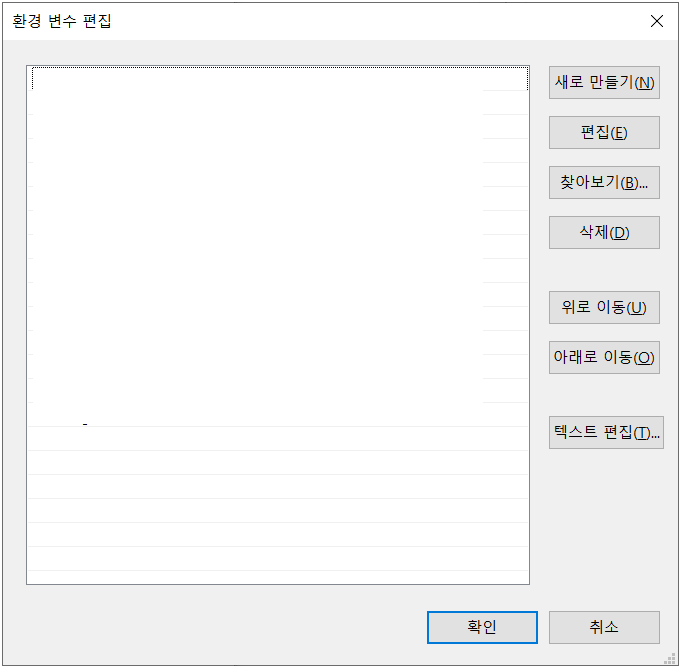
새로 만들기 버튼을 눌러서 경로를 추가해야 한다. 위에 언급된 경로를 다음과 같이 가져온다.
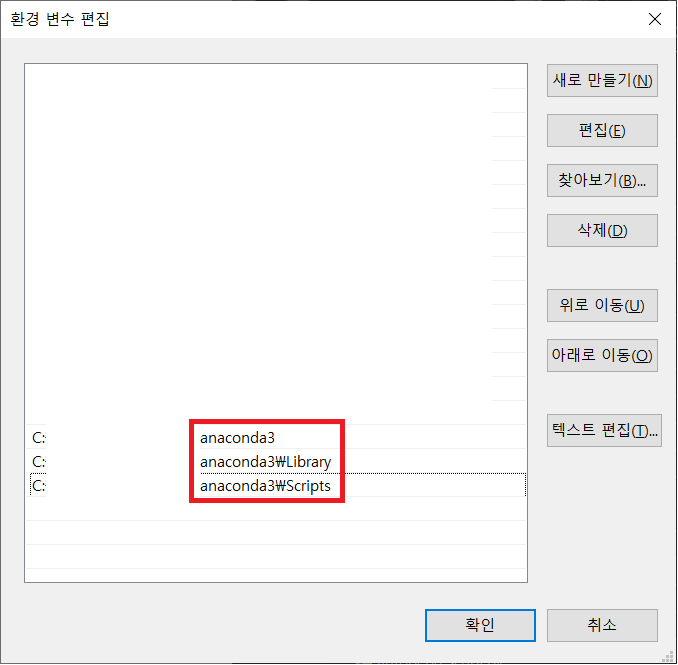
추가됐다면 확인을 눌러 모두 적용될 수 있도록 한다.
이후 다음과 같이 정상적으로 conda 환경 설정이 등록됐는지 확인한다.
확인하는 코드는 2가지 방법이 있다. conda -V 또는 conda --version
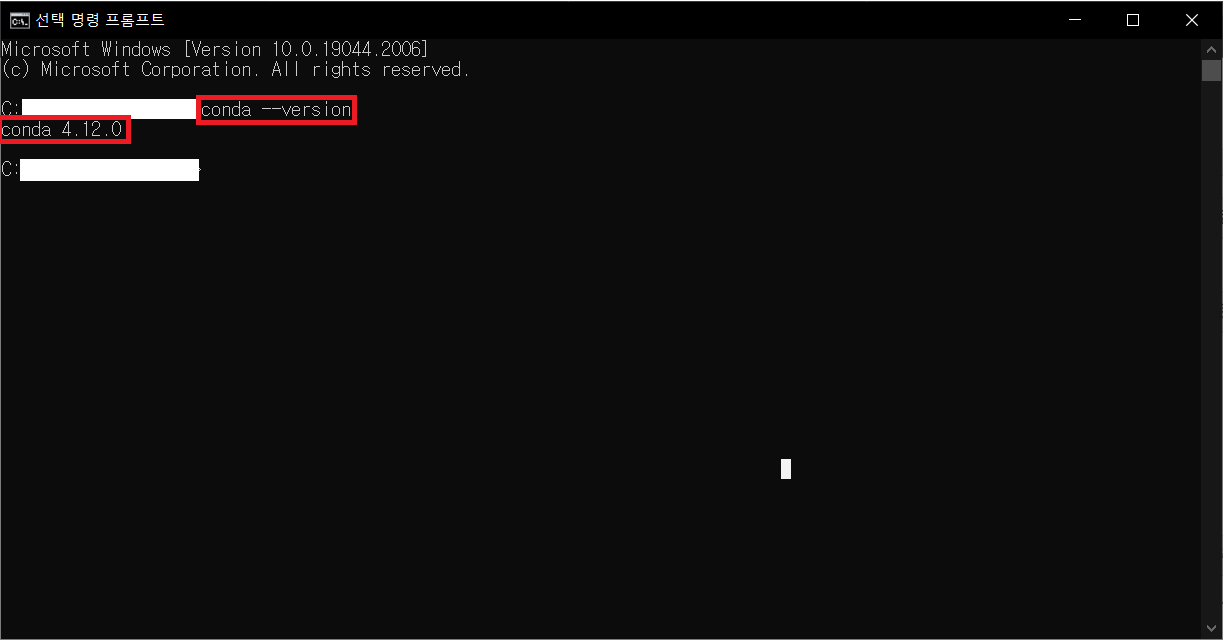
주피터 노트북 설치 전 필수 참고사항
주피터 노트북을 설치하는 방법은 두 가지 방법으로 포스팅을 진행한다.
가벼운 환경을 위한 설치는 cmd를 통하여 설치할 수 있다. 하지만 데이터 분석 또는 딥러닝에 관련된 기본적인 패키지들이 설치된 것은 아나콘다이므로 본인은 용량 문제가 아니라면 아나콘다로 Jupyter Notebook을 설치하는 것을 권장한다.
cmd 창으로 Jupyter Notebook 설치하기
cmd 창으로 Jupyter Notebook을 설치하기 전에 우선 Python이 설치되어 있어야 한다.
파이썬이 설치된 상태가 아니라면 하단의 포스팅을 참조. 아니라면 계속 진행한다.
2022.09.27 - [Python 🐍/Python] - [Python] 파이썬 설치, 파이썬 버전 업그레이드하기
[Python] 파이썬 설치, 파이썬 버전 업그레이드하기
안녕하세요 성조입니다. 2020년에 잠깐 연구실에 들어가면서 처음 Python을 접했습니다. 남들은 다들 Python이 배우기 쉽고 활용 범위도 많다고 하지만 프로그래밍을 하나도 모르는 사람이 배우기에
okeybox.tistory.com
python이 설치됐는지 경로가 제대로 됐는지는 cmd 창에 다음의 명령어를 입력하면 된다.
Python -V 또는 Python --version을 입력하면 제대로 경로가 설치된 경우 Python의 버전이 출력된다.
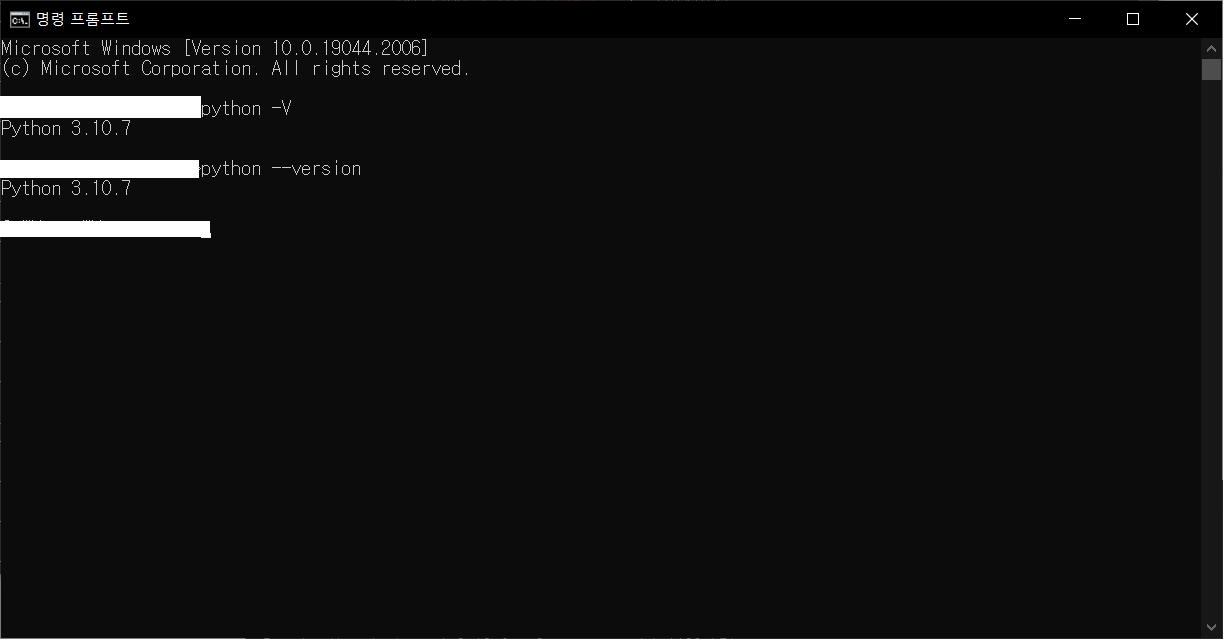
다시 본론으로 돌아온다.
cmd 창에 pip3 install jupyter를 입력 및 코드 실행한다.
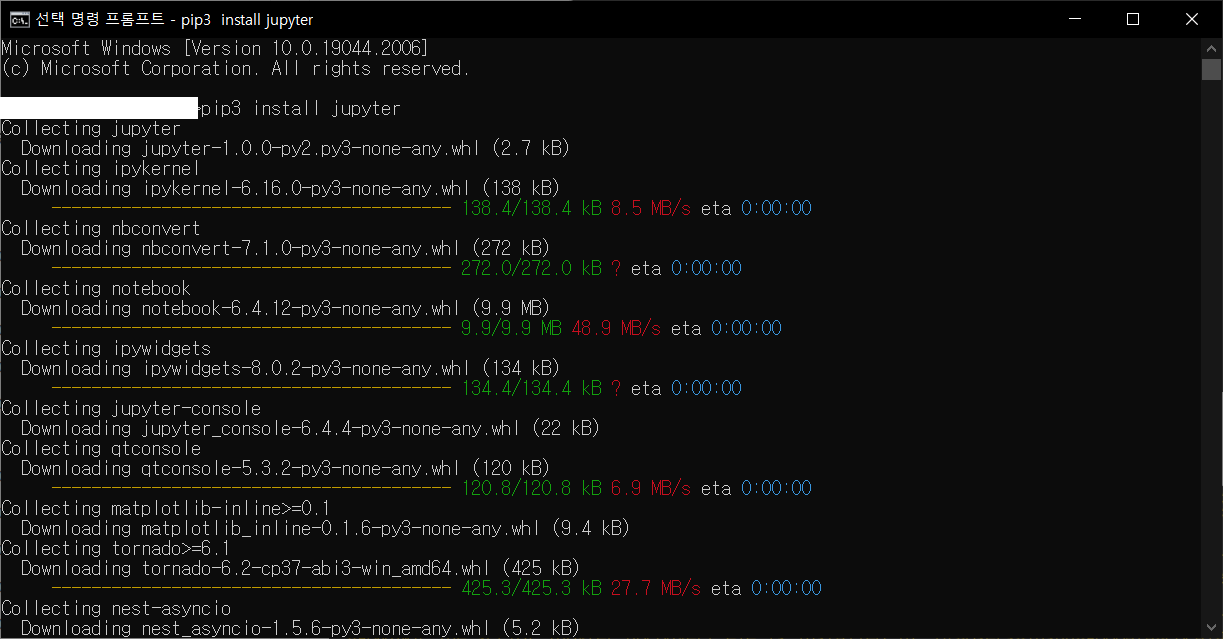
나머지 파일들은 빠르게 설치된다.
이후 cmd 창에 Jupyter notebook을 다음의 내용들이 나온다.

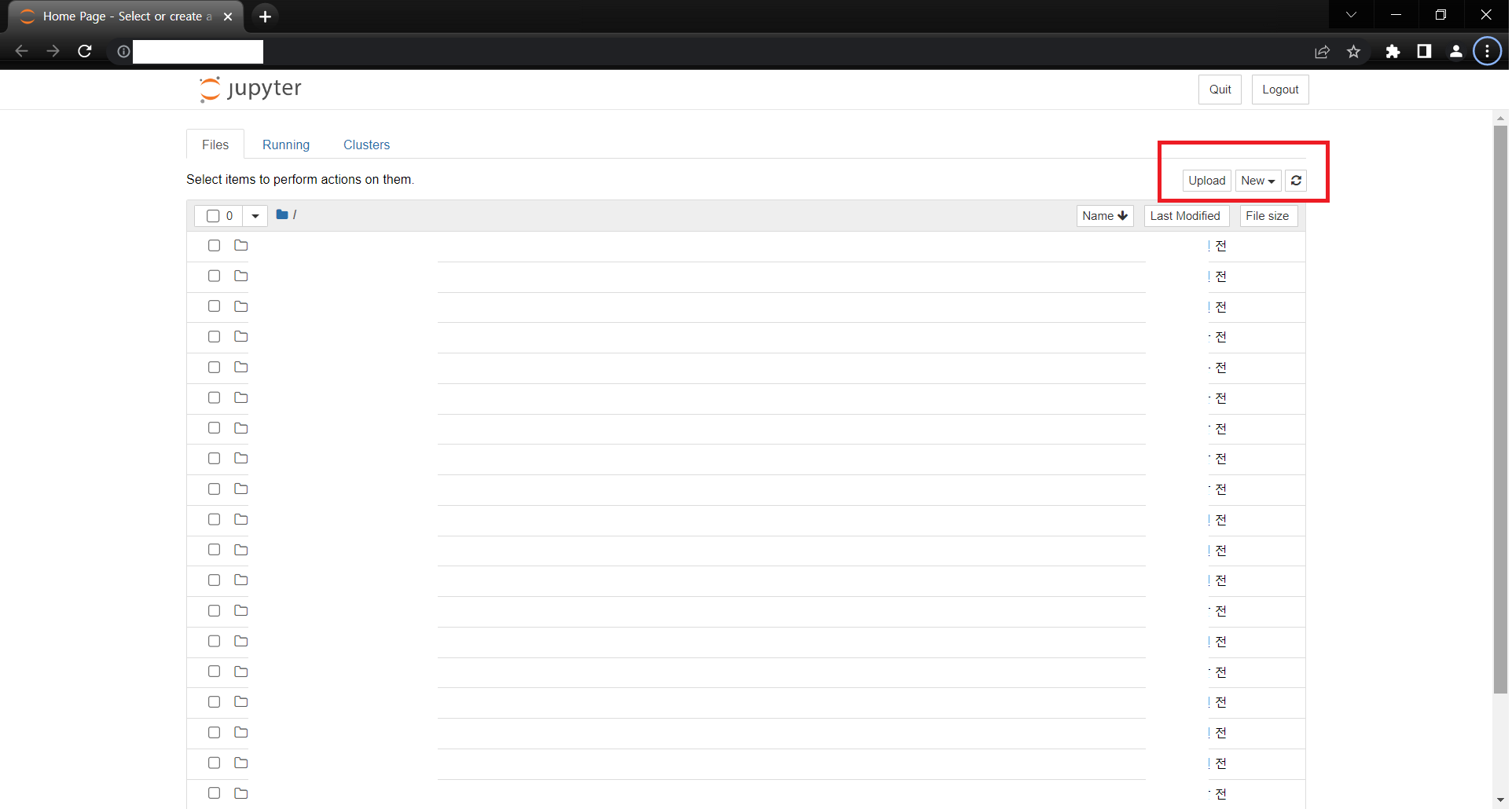
빨간색 박스에 있는 New를 클릭하면 다음과 같이 나온다.
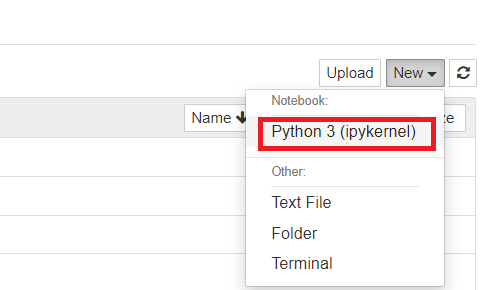
Python을 클릭하면 다음의 창이 나온다.
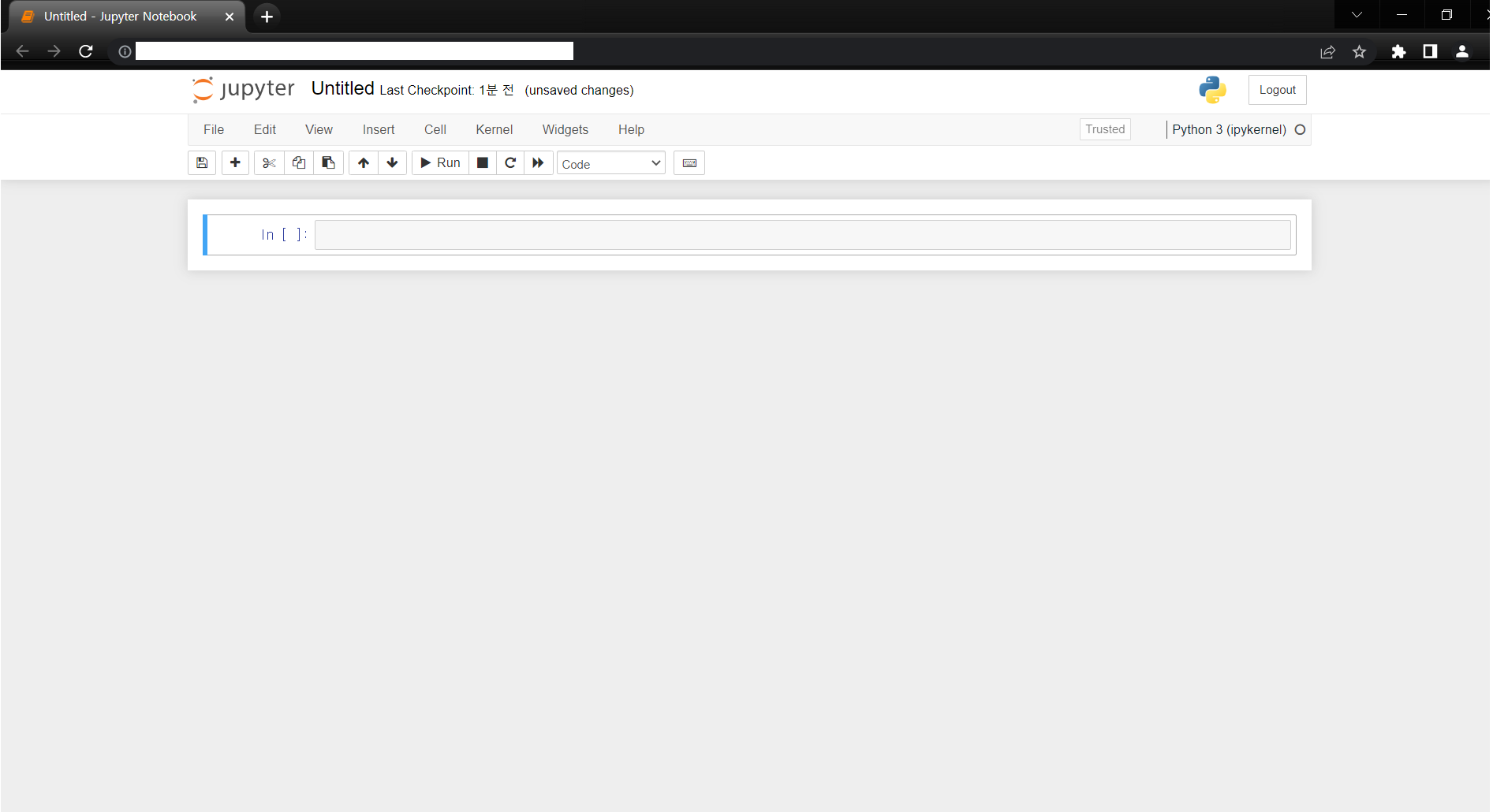
in [] 박스 옆에 칸에 다음과 같이 입력 후. Ctrl + Enter를 눌러서 실행해 보면 다음과 같이 나온다.

아나콘다로 Jupyter Notebook 실행
위 cmd 창의 pip3 통하여 Jupyter Notebook을 설치하지 않았다면 아나콘다를 설치 후.
이 목록을 읽었으면 한다. Jupyter Notebook 을 실행하는 과정이다.
아나콘다에 Jupyter Notebook이 포함되기 때문에 제대로 설치했다면 바로 실행할 수 있는 것이다.
기존 cmd창이 아닌 Anaconda Prompt를 실행한다.
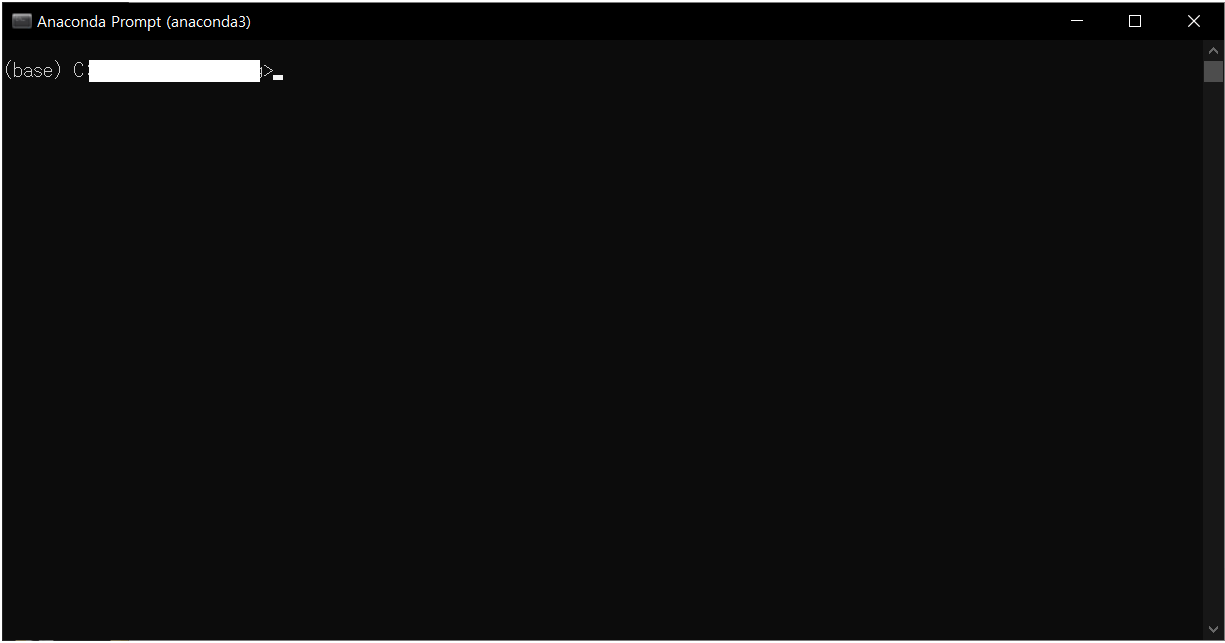
다음의 창에 jupyter notebook을 입력한다.
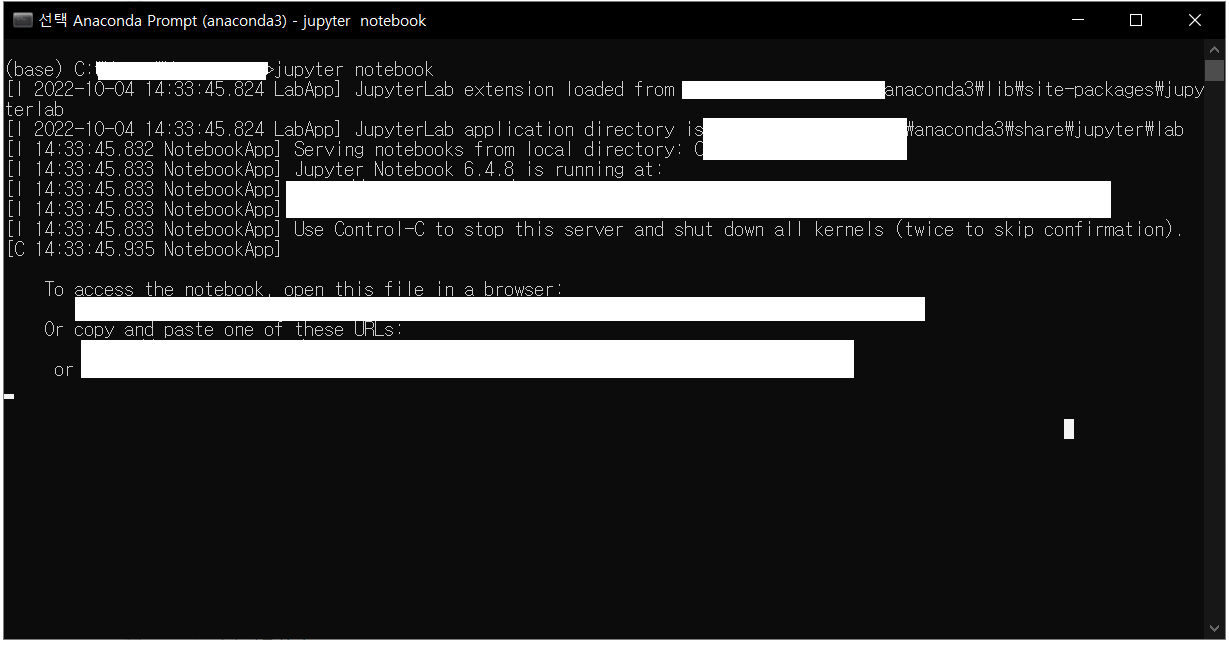
입력하면 다음과 같이 키워드들이 입력된다.
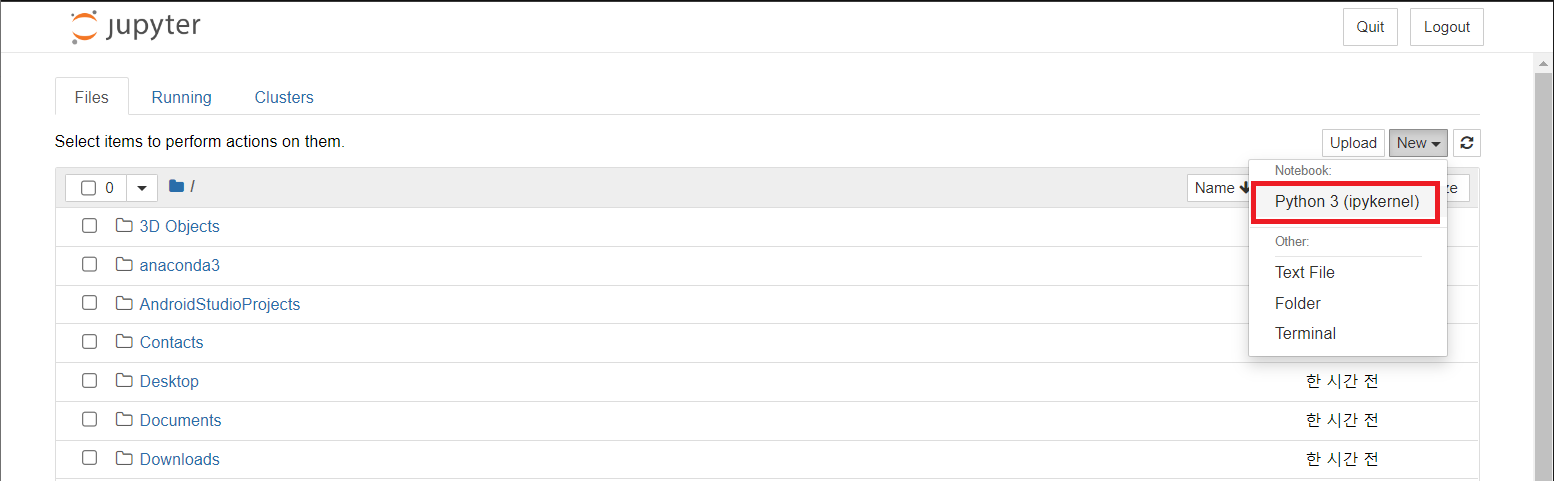
Python 3을 눌러준다.
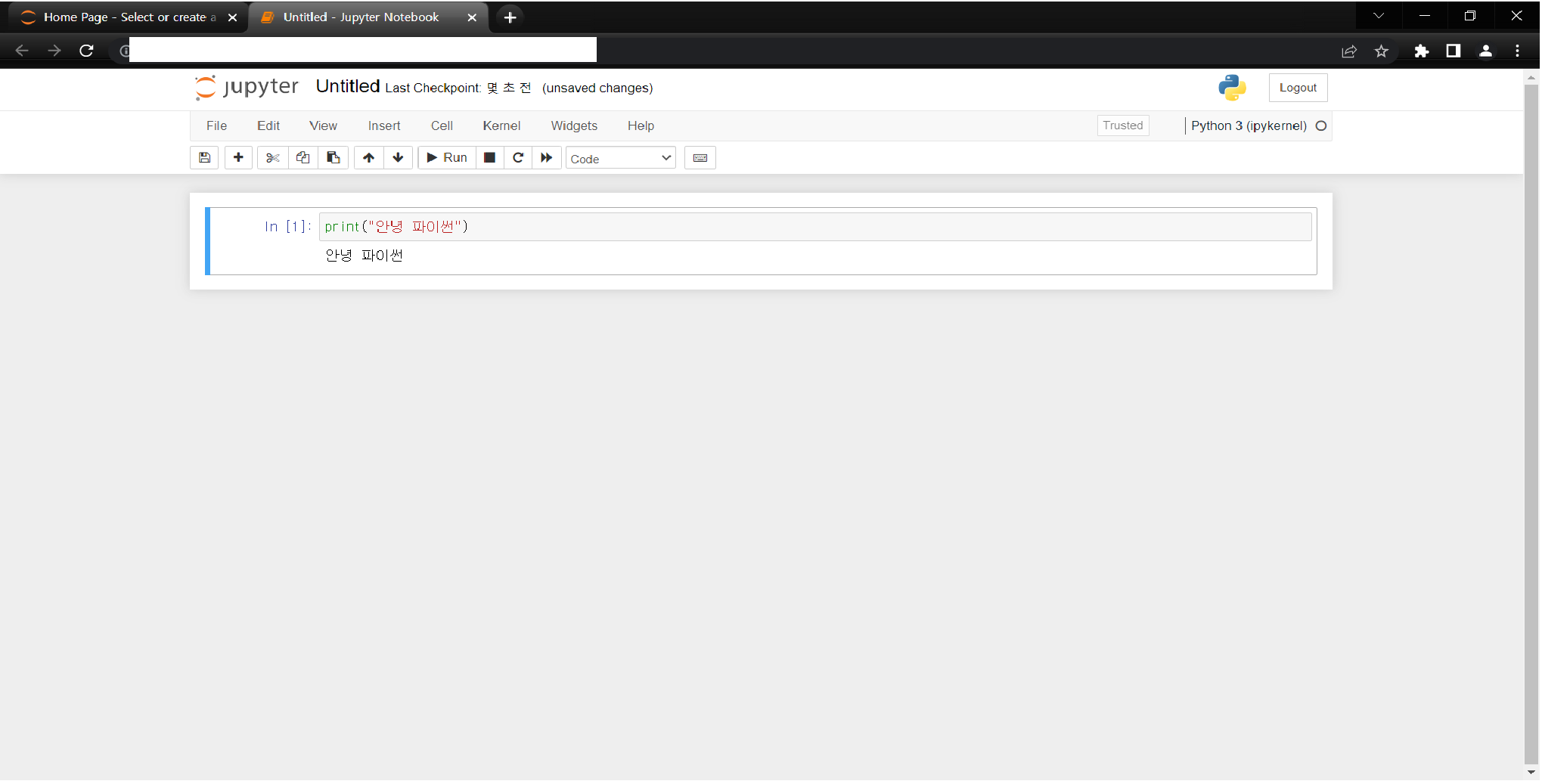
입력칸에 print("테스트용 텍스트")를 입력한 후. Ctrl + Enter를 눌러주면 위와 같이 나오면서 정상 작동된다면 제대로 설치 및 아나콘다 경로를 지정한 것이다.
중간중간에 경로를 비공개로 날린 부분들은 테스트 환경을 본인 개발 환경이 아닌 타인 개발 환경에서 구축하면서 정리한 부분이므로 경로 같은 경우에는 양해 부탁드리겠습니다.
잘못된 지식 전달 사항이 있는 경우 언제든지 댓글 부탁드리겠습니다!
궁금하신 부분도 언제든 댓글 부탁드립니다!
다음 포스팅 때 뵙겠습니다! 감사합니다.
'Python 🐍 > Python' 카테고리의 다른 글
| [Python] 파이썬에 switch-case 문이 없는 이유. 그리고 with Python 3.10 match-case (0) | 2023.03.04 |
|---|---|
| [Python] 동적 타이핑(Dynamic typing)언어 (0) | 2022.10.04 |
| [Python] 파이썬 기본 자료형 정리 (0) | 2022.09.29 |
| [Python] 파이썬 설치, 파이썬 버전 업그레이드하기 (0) | 2022.09.27 |
| Python) 소프트웨어 공학 프로젝트 (1) (0) | 2021.05.10 |