안녕하세요.
이번에 MySQL 설치를 하는 방법에 대해서 포스팅하려 합니다.
이 포스팅에서는 Python과 Java 두 가지 모두 연동될 수 있도록 설치를 진행하려 합니다.
시작
이 포스팅에서는 Python과 Java 두 가지 모두 연동될 수 있도록 설치를 진행하려 합니다.
검색을 통해서 사이트에 들어가시거나 링크로 접속을 해주세요.
링크로 접속하실 경우 아래의 링크에 접속해주세요. 그리고 아래의 3번째부터 진행해주세요.
(3.Ctrl+F로 검색 또는 아래로 휠을 내려서 진행해주세요.)
https://dev.mysql.com/downloads/mysql/
MySQL :: Download MySQL Community Server
Select Operating System: Select Operating System… Microsoft Windows Ubuntu Linux Debian Linux SUSE Linux Enterprise Server Red Hat Enterprise Linux / Oracle Linux Fedora Linux - Generic Oracle Solaris macOS Source Code Select OS Version: All Windows (x86
dev.mysql.com
1. 구글에 검색을 통해서 들어가실 경우 다음과 같이 MySQL을 구글에 검색해서 들어가 주세요.
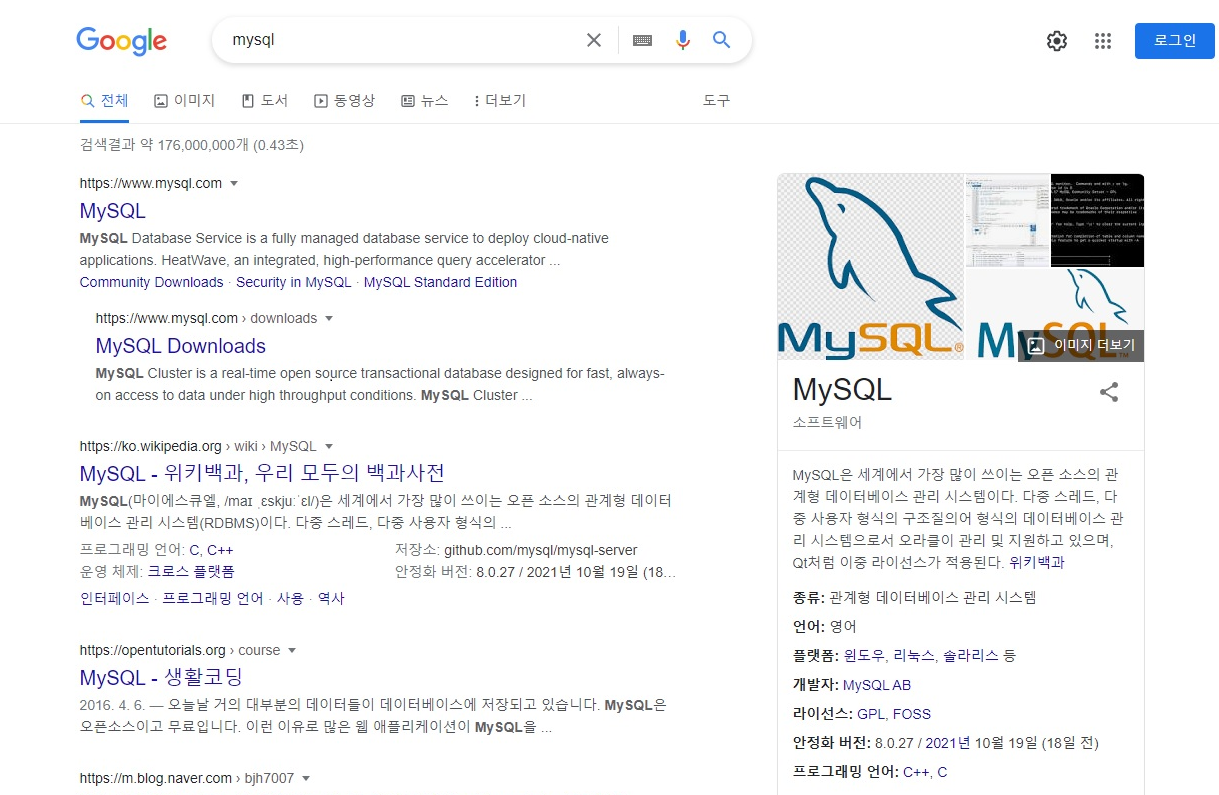
2. 무료 버전인 MySQL community Server를 선택해주세요
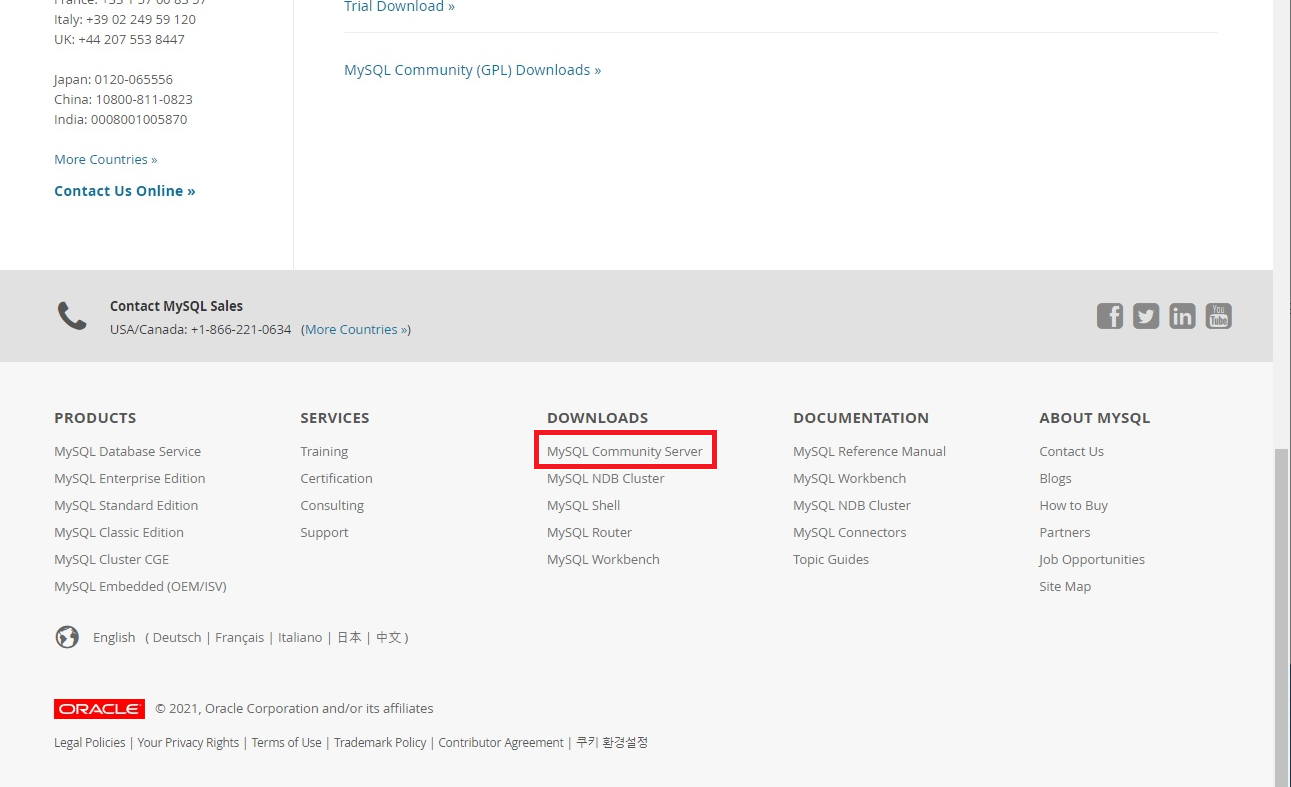
3.Installer 파일로 설치할 예정이므로 Go to Download Page를 클릭해주세요.

4. Archives를 눌러주세요.
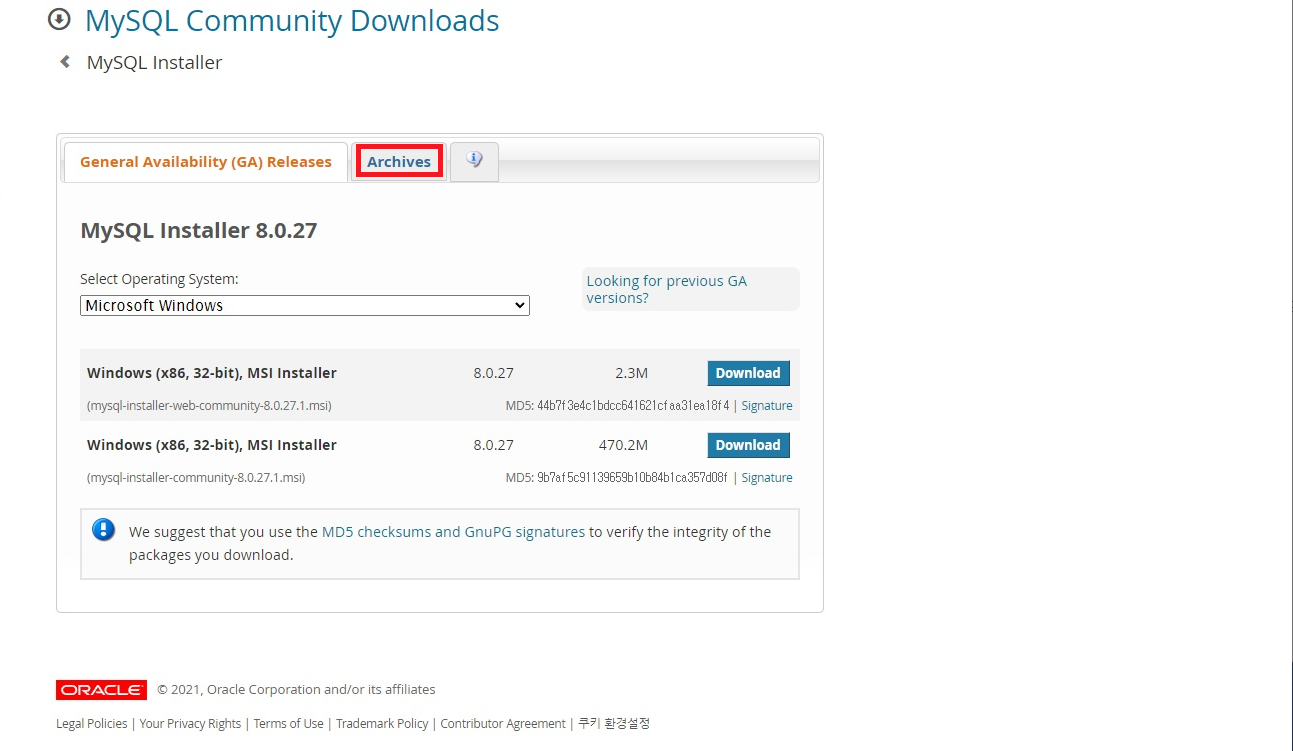
5. 버전은 제가 배웠던 8.0.17 버전으로 설치합니다.
(신규 버전일수록 새로운 기능들은 많아지지만 버그가 생길 수 있습니다!)
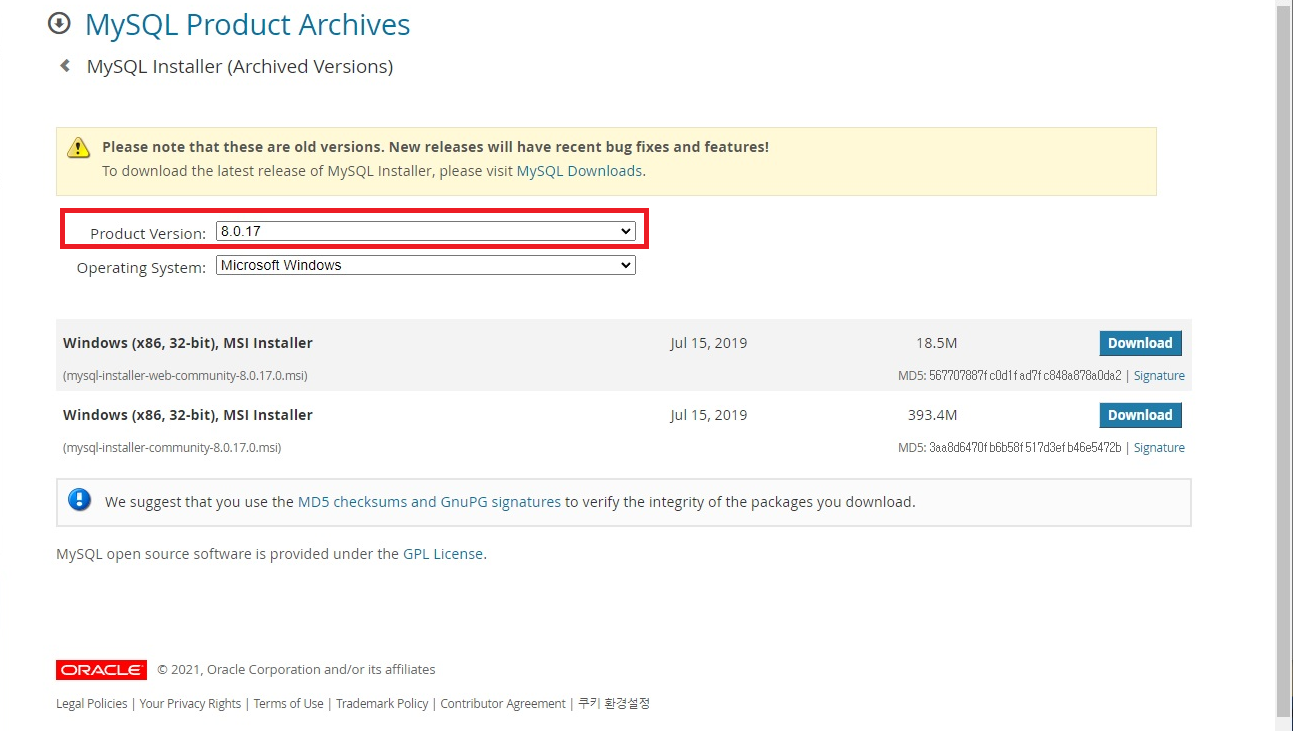
6. 빨간 박스 안의 Download버튼을 눌러주세요
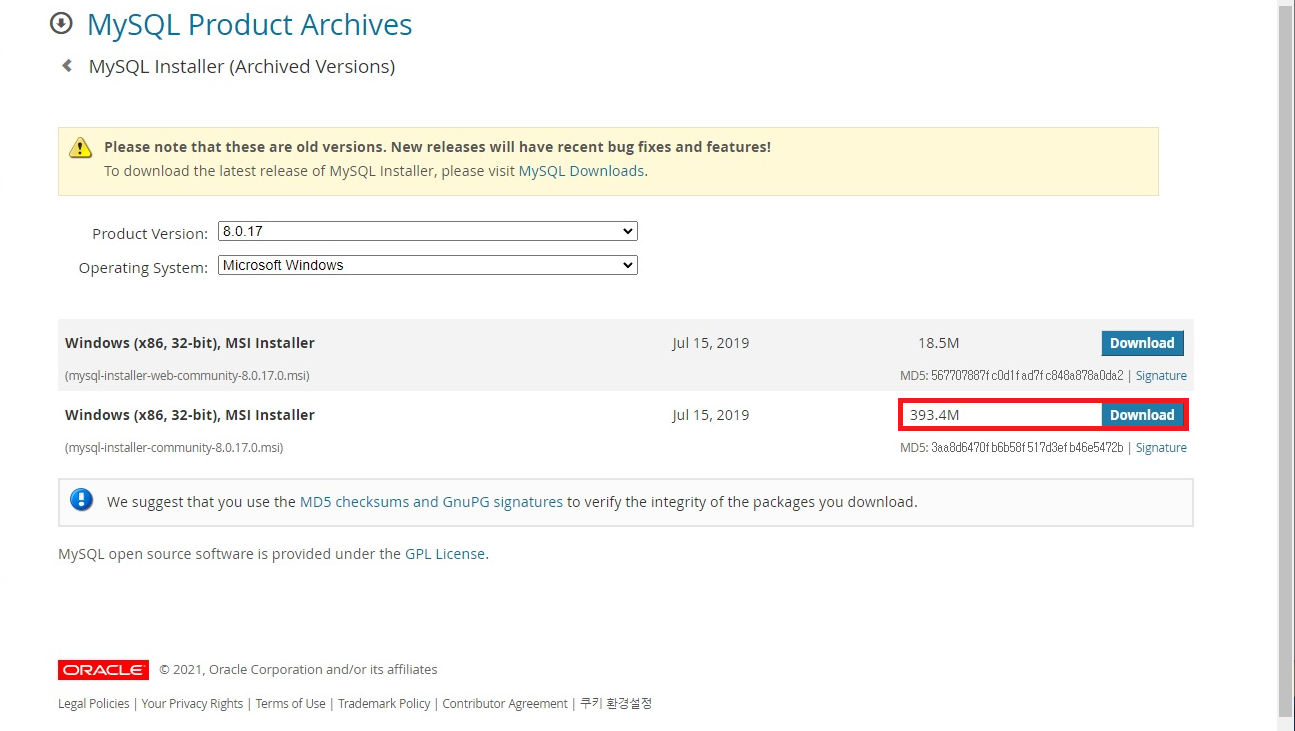
7. 라이선스를 동의를 위해 빨간 상자 안의 체크 박스를 체크합니다.
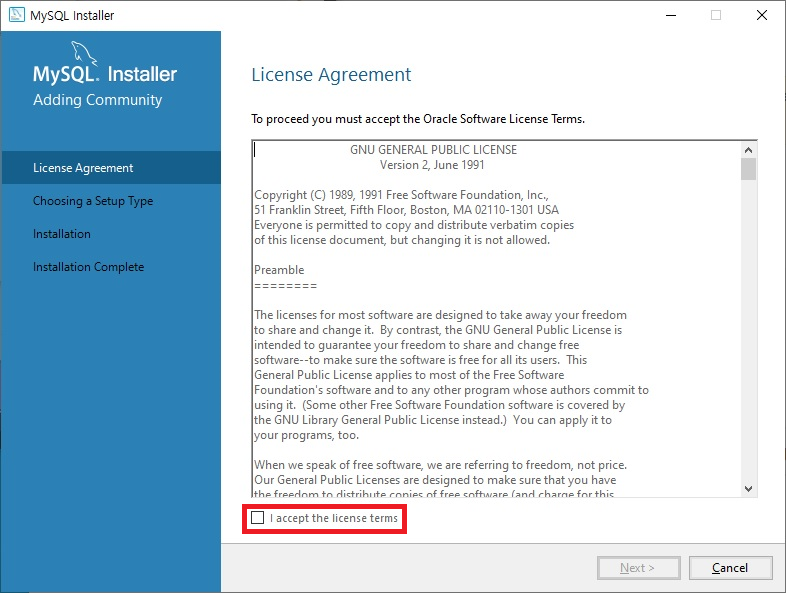
8. 기본 설치도 좋지만 전체적인 여건이 좋은 Custom으로 설치해줍니다
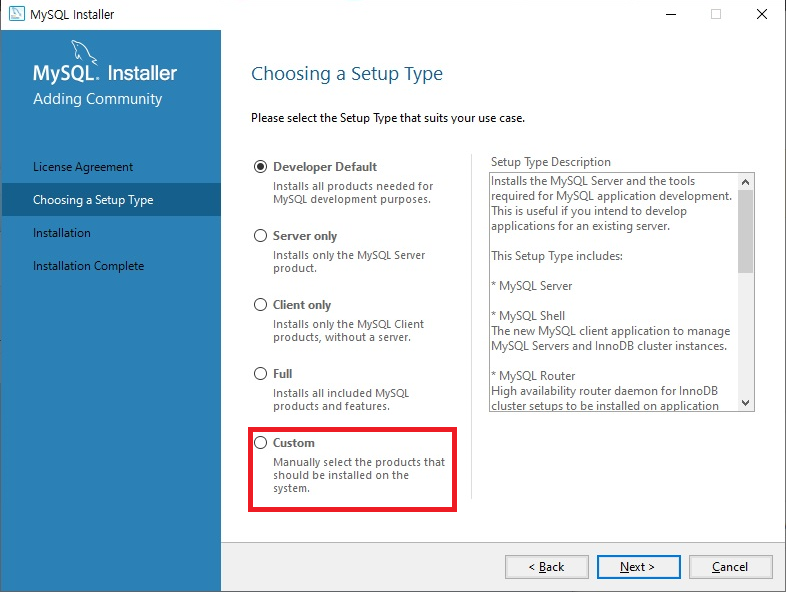
9. Server 8.0.17과 Workbench 8.0.17을 설치하기 위해 다음과 같이 오른쪽 방향 화살표를 클릭해서 오른쪽 박스로 추가해주세요
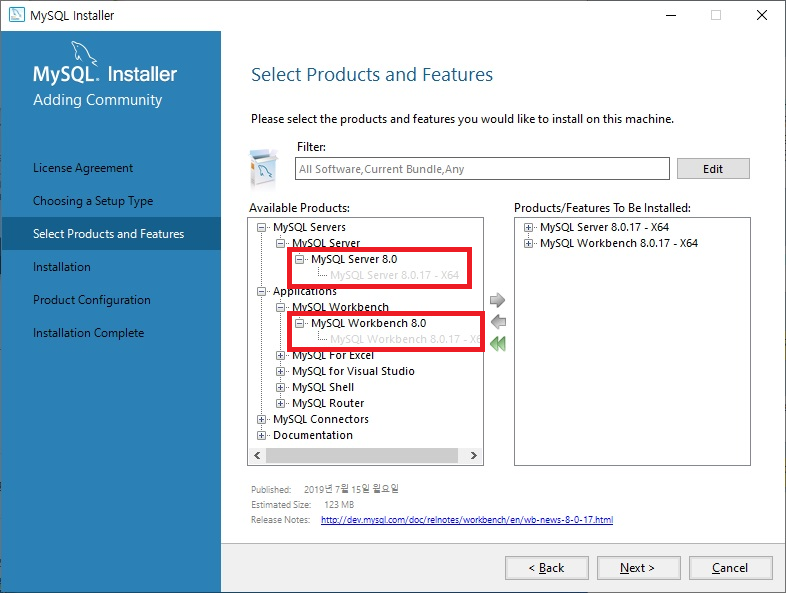
10. Eamples의 경우 예제 파일이 있기 때문에 다운로드하지만 예제 파일이 필요 없는 경우에는 추가할 필요 없습니다.
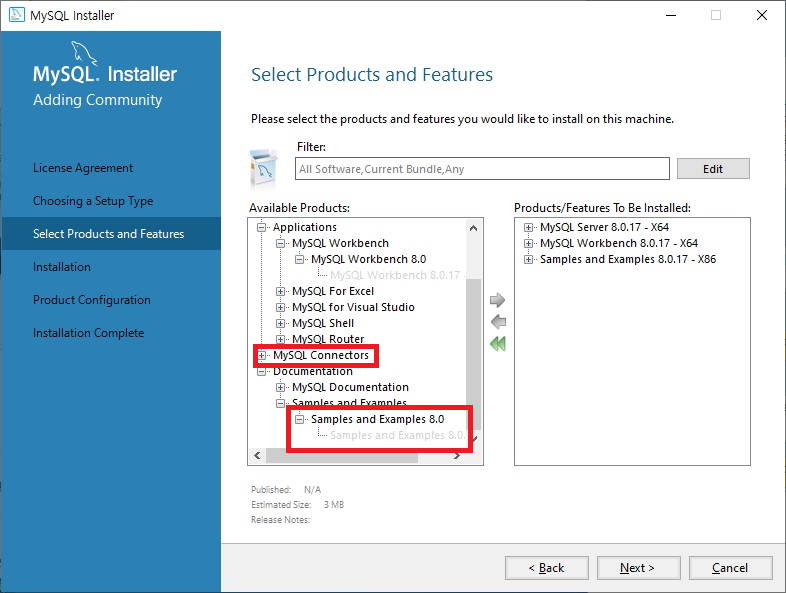
JAVA를 사용하기 위해서
MySQL Connectors에서 Connector/J -> Connector/J 8.0 -> Connector/J 8.0.17 - X68을 오른쪽 박스로 추가해줍니다.
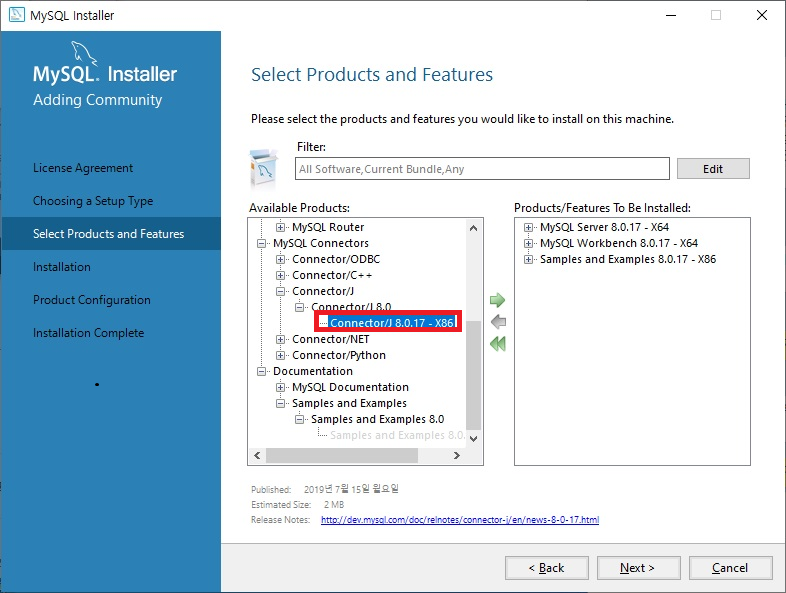
11. Installation에서 Product 옆 박스를 체크합니다. 이후 Next버튼을 눌러줍니다.
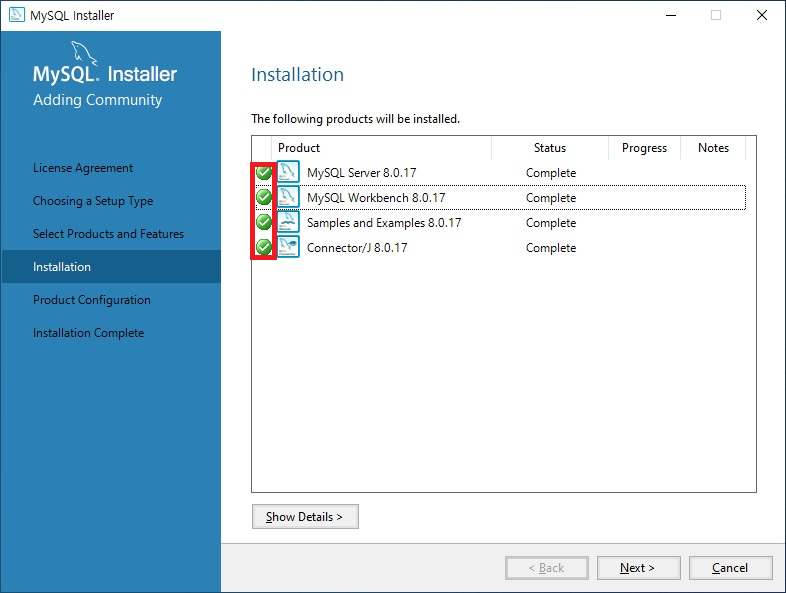
12. Next를 눌러서 다음으로 진행합니다.
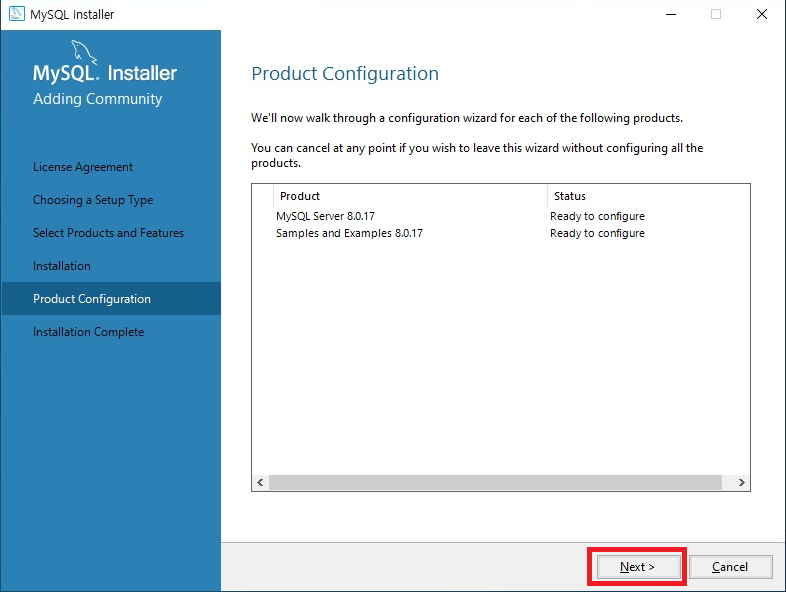
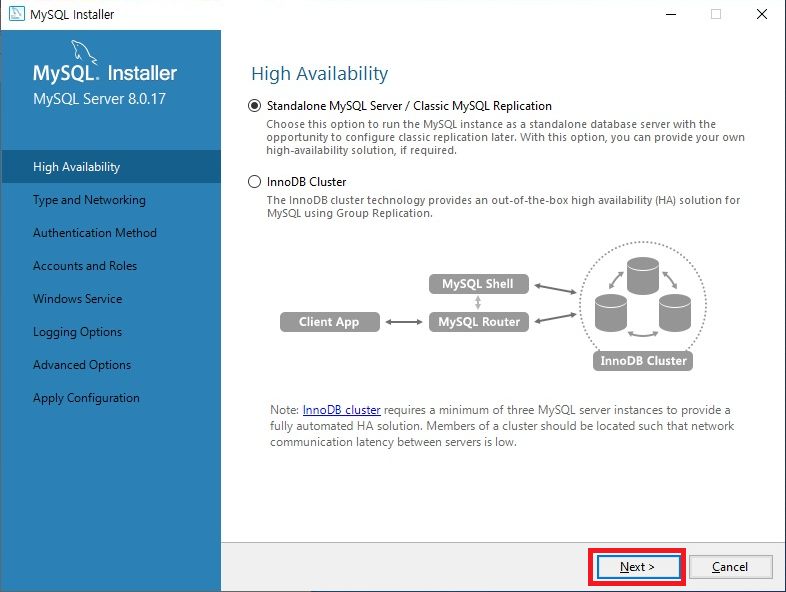
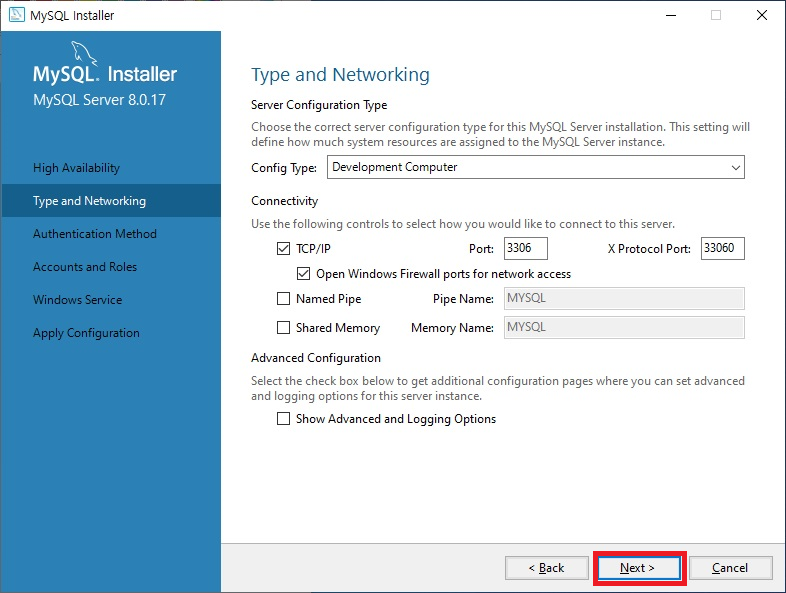
개인 컴퓨터에서 실행해서 사용할 예정이므로 Devlopement Computer로 선택합니다!
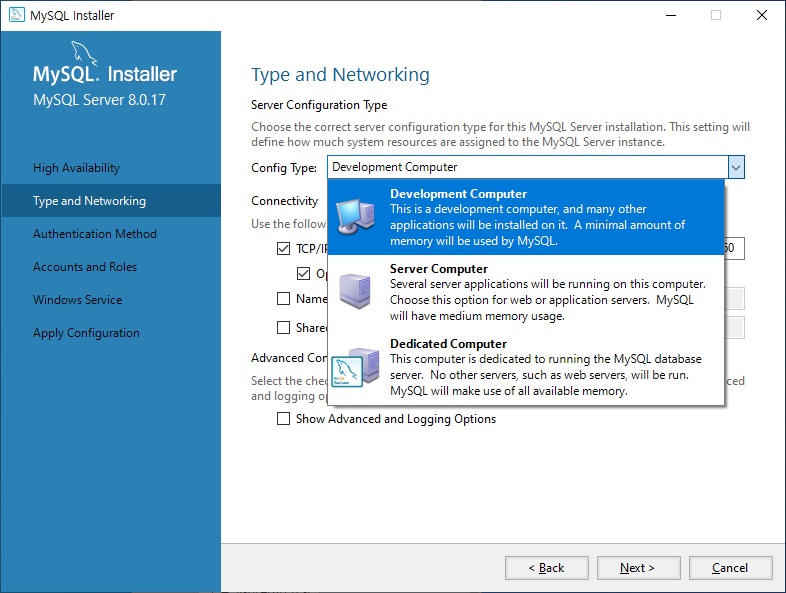

13. 실행 시 비밀번호를 설정합니다. 잊지 않을 수 있는 비밀번호로 선택해주세요 (ex 1234)
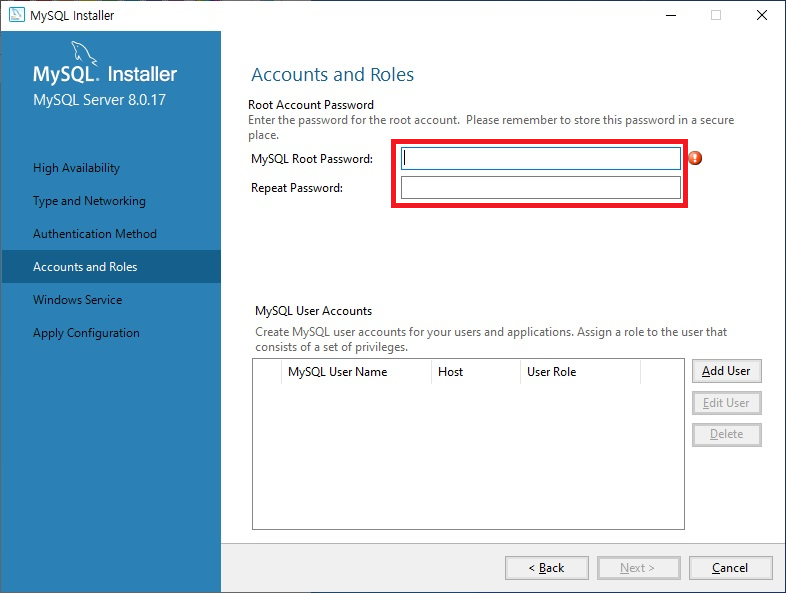
14. 서버의 이름을 설정해주세요. MySQL
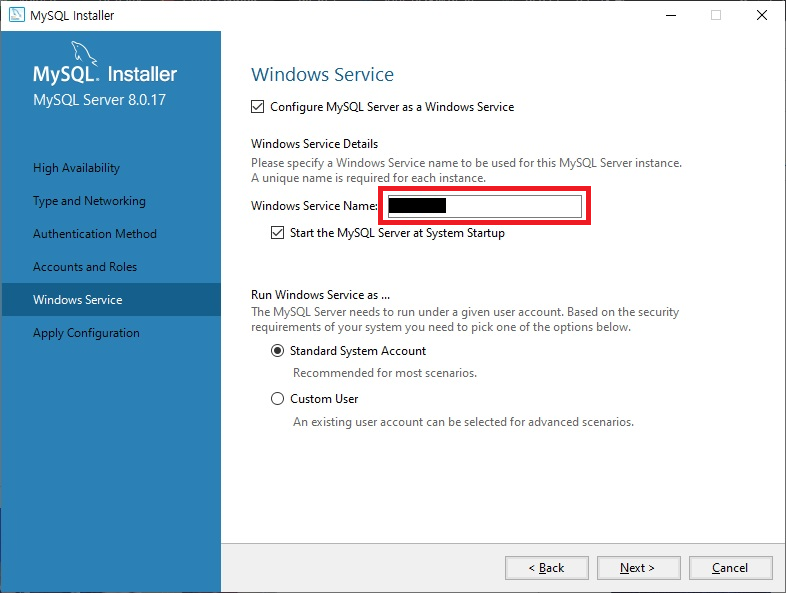
15. 설치가 모두 끝나면 아래의 Execute를 클릭 후 Next로 다음으로 넘어가 주세요.
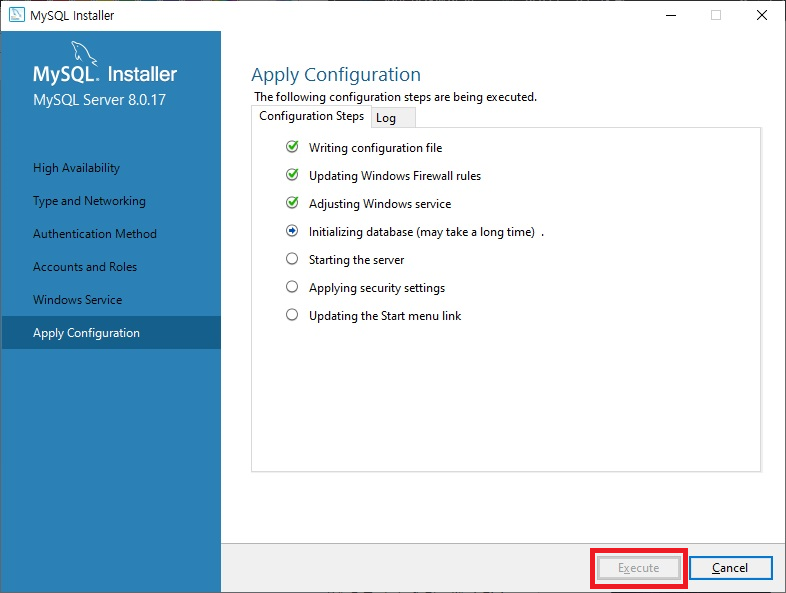
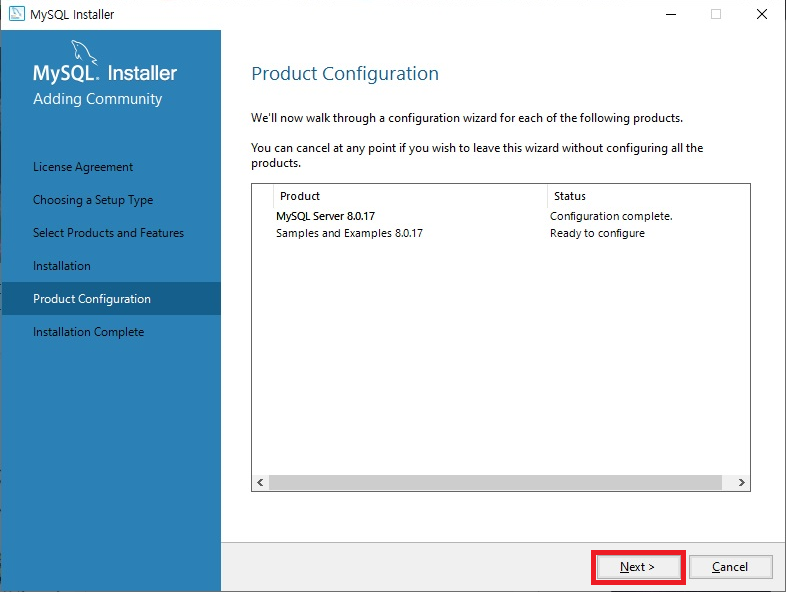
16. 설정했던 비밀번호를 작성 후 Check를 눌러주세요.
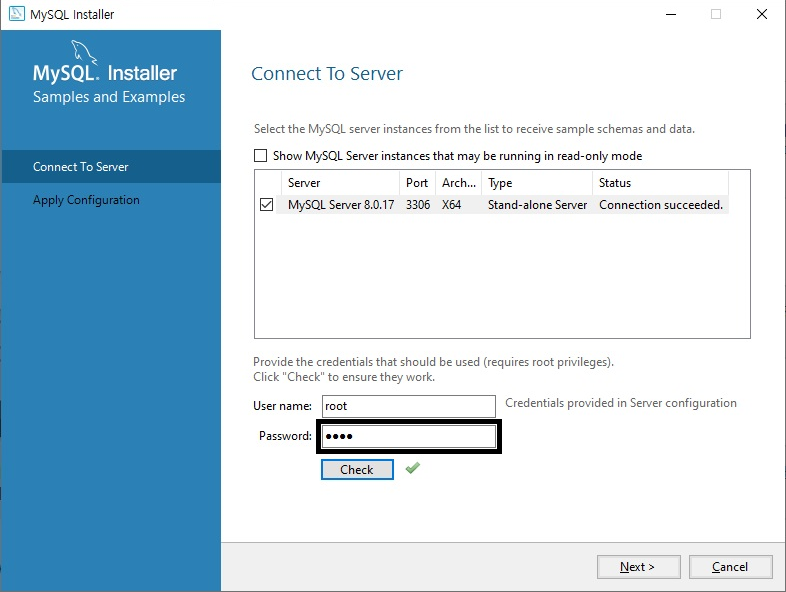
17. Execute를 눌러주세요
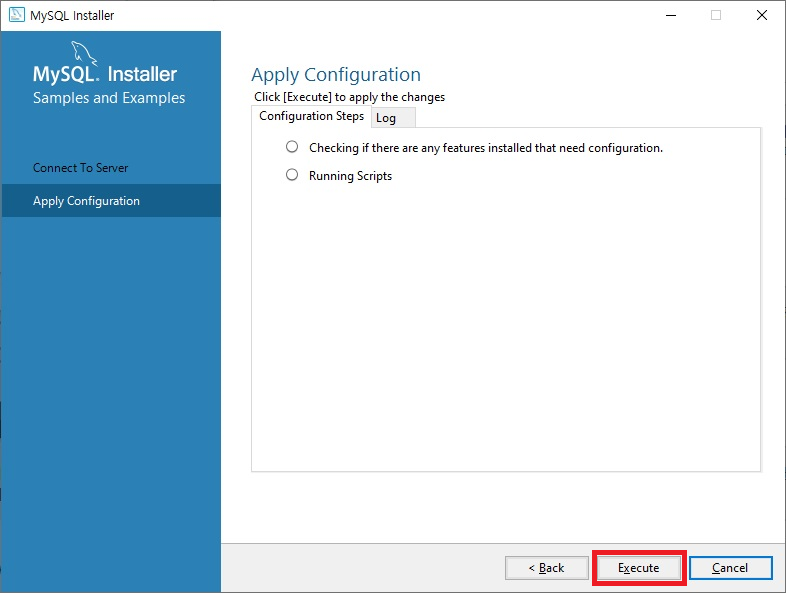
18. Next를 눌러 진행하세요.
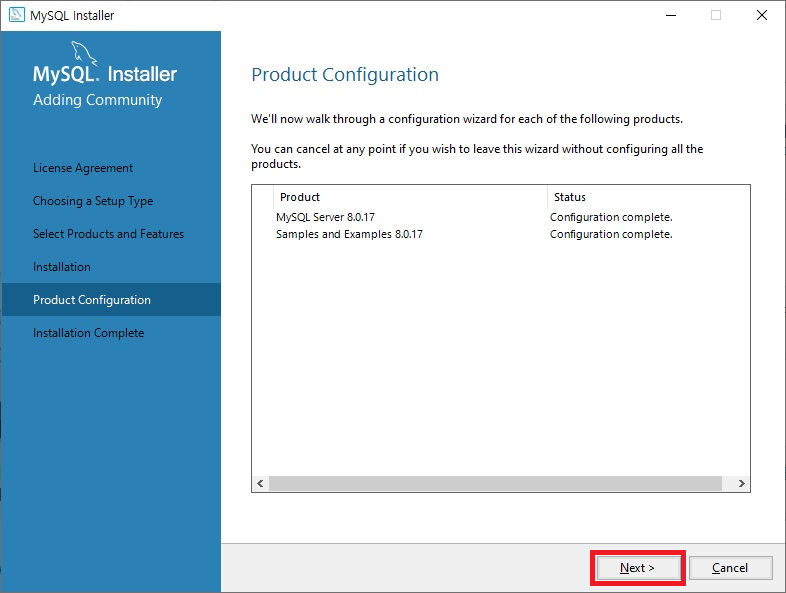
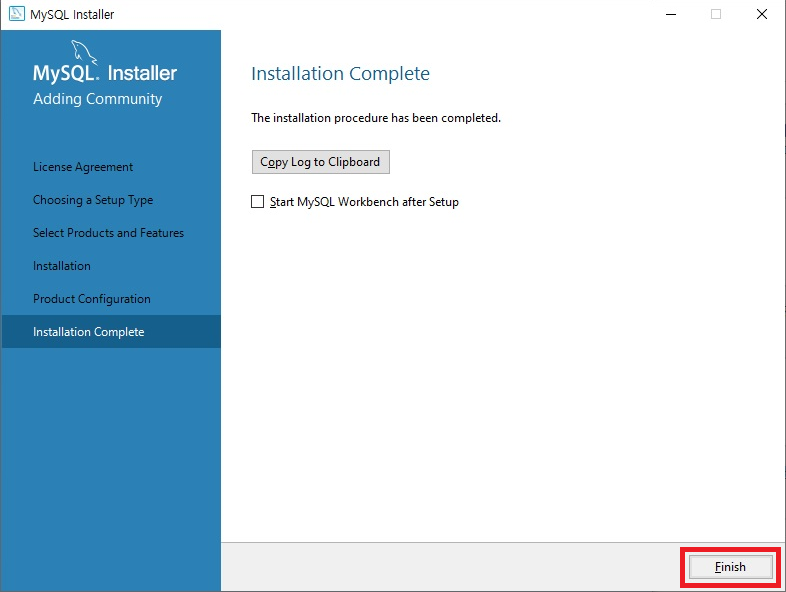
19. Local instance MySQL을 누른 후 설정했던 비밀번호를 작성해서 접속합니다.
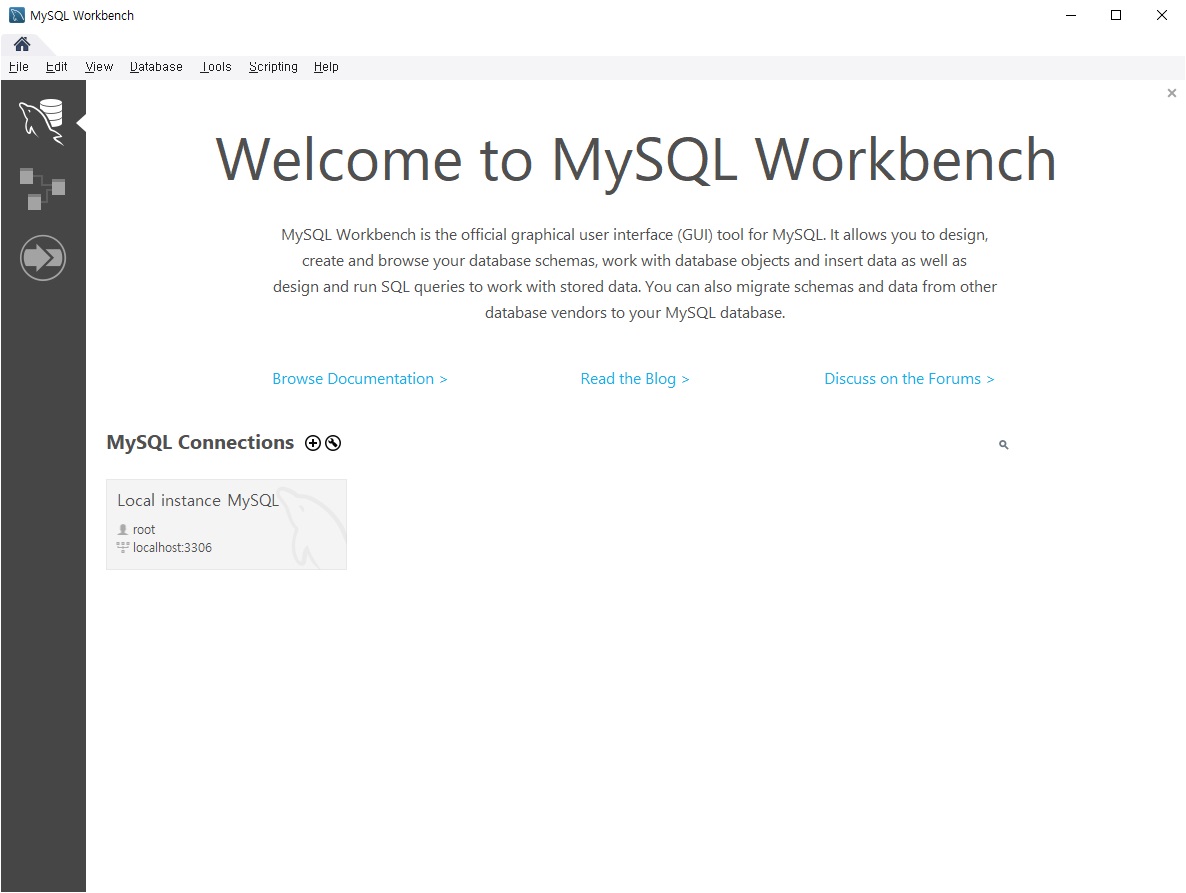
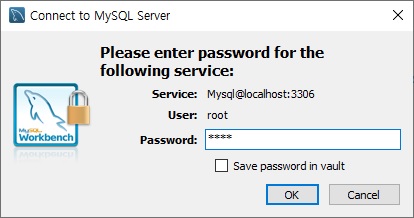
MySQL Workbench 실행 화면입니다.
다음 포스팅에서 더 자세히 다뤄보도록 하겠습니다!
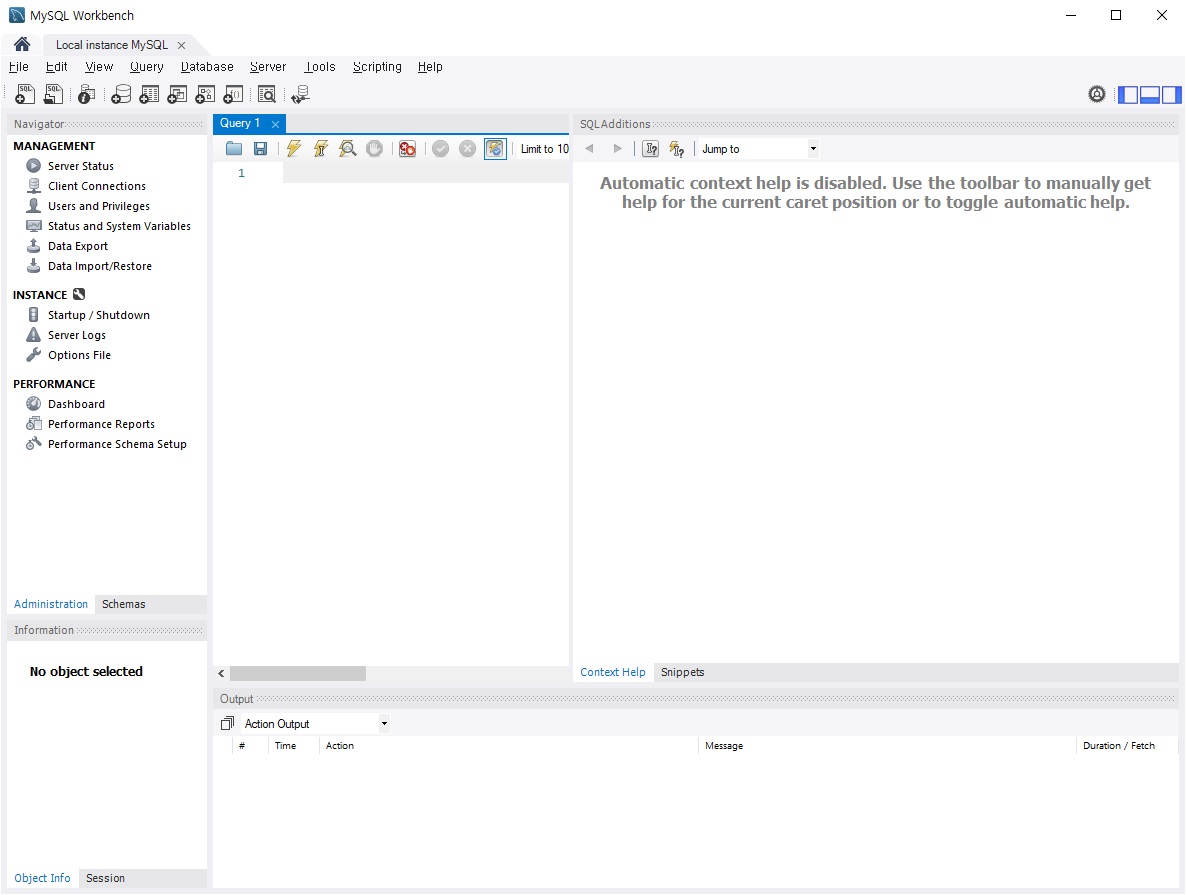
++
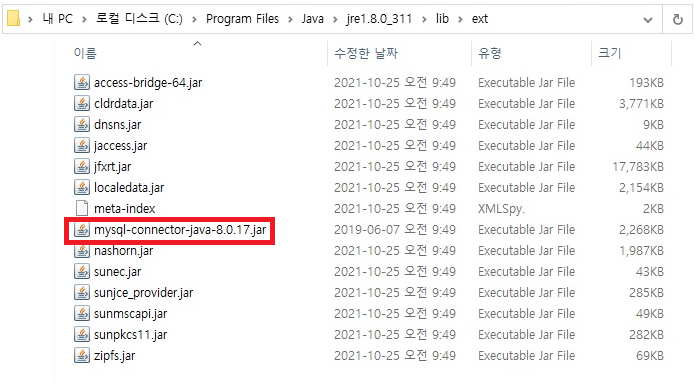
파일을 옮겨주시면 기본 설정은 끝납니다!
zip 파일로 설치는 해본 경험이 아직 없어서 instarller로 설치했습니다.
혹여나 본인이 zip 파일로 설치가 필요해지는 경우
향후에 추가로 zip 파일로 설치하는 방법을 포스팅해보겠습니다!
감사합니다. 다음 포스팅 때 뵙겠습니다!
'Database > Mysql' 카테고리의 다른 글
| [Database] [MYSQL 8.0] SELECT 기본 종합 정리 (작성 진행중) (0) | 2022.04.07 |
|---|